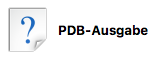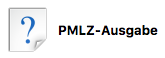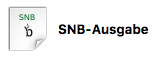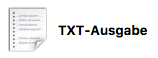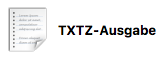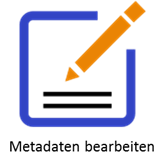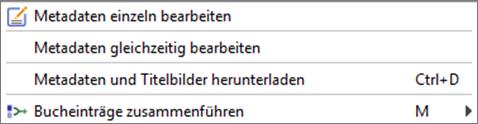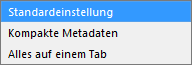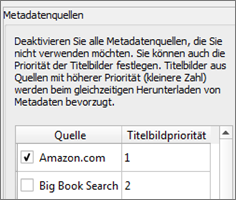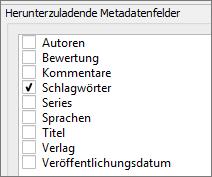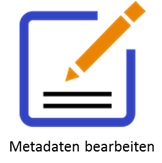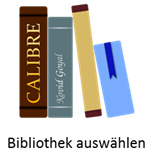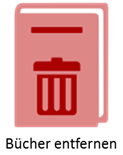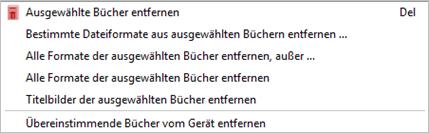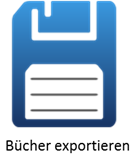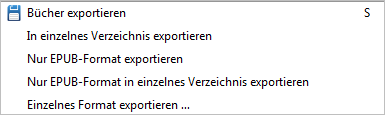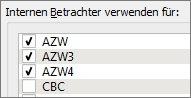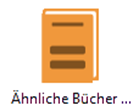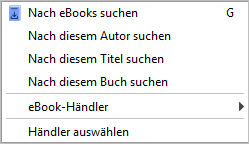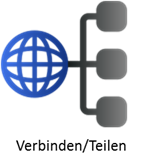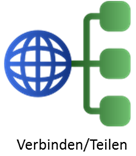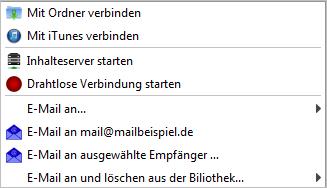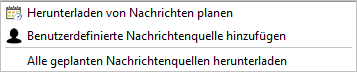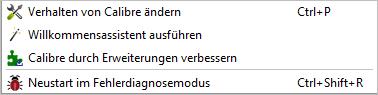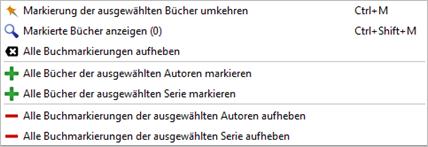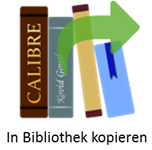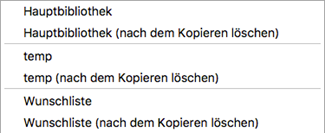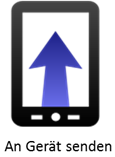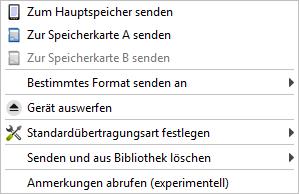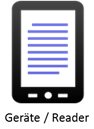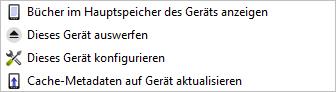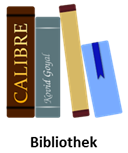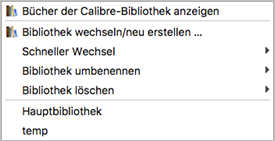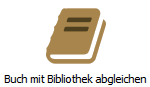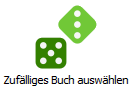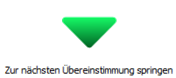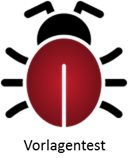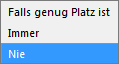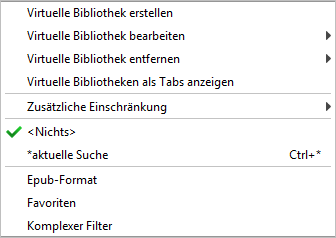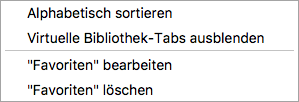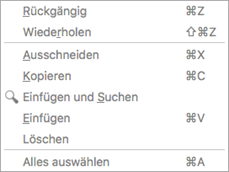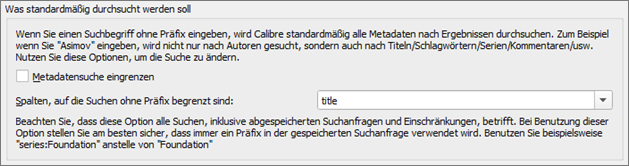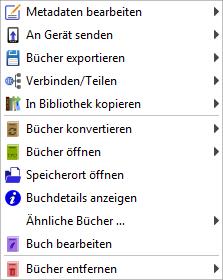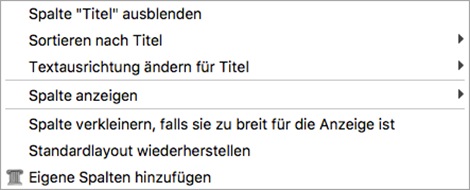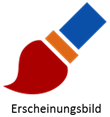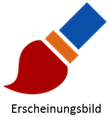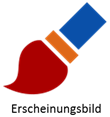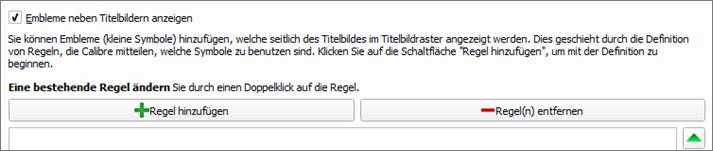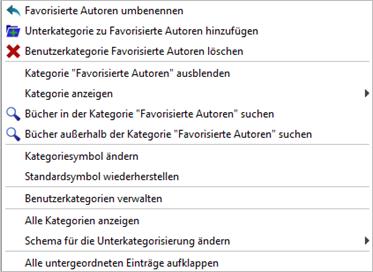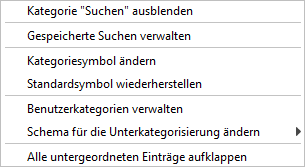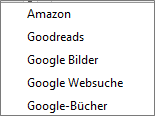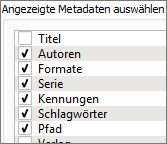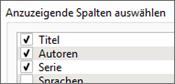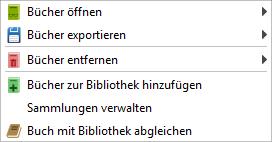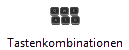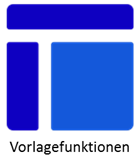http://calibre-tutorial.dzhome.de
calibre@dzhome.de
Calibre
Anleitungen
Teil 1 – Grundlagen
Teil 2 – Fortgeschritten
Teil 3 – Anhang
|
Datum
|
Änderung
|
|
18.12.2016
|
Ersterstellung
|
|
24.12.2016
|
Umstellung
von Zoho Docs zu Word Online
|
|
26.12.2016
|
Überarbeitung
des Anhangs
|
|
27.12.2016
|
Hinweis
zu „Fehler in Calibre“ im Anhang
|
|
29.12.2016
|
Erläuterung
der verschiedenen Geräte-Symbole
|
|
31.12.2016
|
Veröffentlichung
Anleitung für Fortgeschrittene
Neues
Kapitel – Metadaten in Datei schreiben
Fortschreibung
Anhang
|
|
14.01.2017
|
Zusammenführung
der Anleitungen „Grundlagen“ & „Fortgeschritten“ sowie Verlinkung vieler
Inhalte und weitere Querbezüge.
|
|
07.12.2017
|
Umfangreiche
Überarbeitung, da sich seit der letzten Calibre-Version 2.76 – 3.12 einiges
getan hat:
·
Suchleiste – Änderung der
Schaltflächen für Suche und Gespeicherte Suchen
·
Schlagwortbrowser - Änderung der
Schaltflächen für Suche
·
Änderung der Schaltflächen in
der Fußzeile für das Layout der Bedienoberfläche (die Schaltflächen
erscheinen nun beim Klick auf den Button „Layout“
·
Einige Optimierungen wurden
entfern und einige sind neu hinzugekommen
·
Der Inhalteserver hat ein neues Design
Beschreibung
beim Anschluss von Apple-Geräten (iPhone)
Weitere
Anpassungen
|
|
02.01.2018
|
Kleinere
Korrekturen
|
Calibre ist ein mächtiges Werkzeug zum Verwalten von Ebooks.
Es handelt sich um eine Datenbank mit grafischer Benutzeroberfläche. Das Programm
ist Open Source, kostenlos und für alle gängigen Plattformen (Windows, Mac,
Linux, portable Version für Windows) verfügbar.
Es gibt bereits eine recht umfangreiche und deutschsprachige
Anleitung von Calibre unter https://manual.calibre-ebook.com/de/
Warum dann noch eine Anleitung? Diese Anleitung erklärt
nicht die einzelnen Symbole und Funktionen, sondern führt den Anwender durch
die einzelnen Schritte, wie man es machen würde, wenn man sich als neuer Nutzer
mit dem Programm vertraut macht. Zudem gehe ich auf die wichtigsten
Einstellungen und Funktionen ein und erläutere auch die Hintergründe. Ich
versuche, den Einstieg in Calibre so einfach wie möglich zu erläutern und hoffe
damit, dem ein oder anderen eine wertvolle Hilfestellung an die Hand zu geben.
Es handelt sich also um eine Schritt-für-Schritt-Anleitung und keine, von der
Arbeitsweise unabhängigen, Erläuterung der einzelnen Funktionen.
Im Teil 1 dieser Anleitung geht es um die Grundlagen
von Calibre und richtet sich an Anfänger und Einsteiger. Im Teil 2 geht es um fortgeschrittene Funktionen und
tiefergehende Erläuterungen. Der Teil 3 besteht aus dem
Anhang mit diversen Tabellen und Informationen.
Es wird nicht möglich sein, alle Funktionen und
Möglichkeiten von Calibre in dieser Anleitung zu erläutern. Dazu ist das
Programm zu umfangreich. Zudem wird das Programm fortwährend weiter entwickelt,
sodass diese Anleitung niemals auf dem neusten Stand sein kann. Die Anleitung
soll beim Einstieg in Calibre helfen und ebenso ein Nachschlagwerk sein
(insbesondere mit dem Anhang). Wer sich auf Entdeckungsreise begibt und mit den
verschiedenen Funktionen etwas spielt, wird sicher feststellen, dass hier nicht
alles vollumfänglich beschrieben ist.
Worauf ich vor allem nicht näher eingehen werde, ist der
Buchbetrachter und der Bucheditor. Das sind eigentlich jeweils eigene Programme,
die unabhängig von Calibre geöffnet werden und über eigene Einstellungen und
Funktionen verfügen.
Calibre mit iOS-Geräten von Apple (wie iPhone und iPad) zu
verbinden, ist ein schwieriges Thema. Es gab wohl früher mal eine Möglichkeit Bücher
zw. Calibre und iOS / iTunes auszutauschen.
Ich habe zum Testen ein iPhone 4S mit iOS 9.3.5 und habe es
nicht geschafft, eine Verbindung zw. Calibre und dem iPhone herzustellen. Auch
hat das iPhone keinen Zugriff auf den Inhalteserver von Calibre. Ob Calibre
Companion funktioniert, weiß ich nicht.
Mit einem Android-Smartphone ist es kein Problem, eine
Verbindung zw. Calibre und dem Smartphone herzustellen. Auch funktioniert der
Inhalteserver auf einem MacBook. Lediglich die iOS-Geräte machen Probleme.
Mehr zum Thema unter folgendem Link:
https://manual.calibre-ebook.com/faq.html#how-do-i-use-calibre-with-my-ipad-iphone-ipod-touch
Es ist wichtig zu verstehen, welche Bedeutung bestimmte
Begriffe haben, da diese immer wieder auftauchen und es für ein und dieselbe
Sache manchmal verschiedene Begriffe gibt.
Ebooks und Bücher – Wenn hier von Büchern die Rede
ist, sind damit zugleich Ebooks gemeint. Darin sind alle gängigen Formate
einschl. PDF oder sonstige Textdokumente, wie z.B. in den Formaten .doc (Word),
.rtf, .txt, etc. enthalten. Calibre beherrscht eine ganze Menger verschiedenster
Formate und kann diese in verschiedene Formate konvertieren.
Metadatenkategorien – Metadatenkategorien sind z.B.
Titel, Autor, Verlag. Mit Hilfe der Metadaten können die Bücher sortiert und
gesucht werden. Die Spalten in Calibre sind zugleich die Metadatenkategorien.
Vereinfachend benutze ich hier oft einfach nur die Bezeichnung „Metadaten“.
Metadaten und Spalten – Die Metadaten sind quasi die
Daten einer Metadatenkategorie. Ein Metadatum kann z.B. „Faust“ zugehörig zur
Metadatenkategorie „Titel“ sein oder „Johann Wolfgang von Goethe“ zur
Metadatenkategorie „Autor“. Metadatenkategorien werden in Calibre als Spalten
bezeichnet. Es gibt bereits vordefinierte und nicht änderbare Spalten, wie z.B.
Titel, Autor, Verlag. Zusätzlich kann man eigene Spalten definieren, d.h. eine
eigene Metadatenkategorie, wie z.B. „Favoriten“ oder „Gelesen“. Mehr dazu
findet sich im Kapitel Eigene Spalten hinzufügen.
Bibliotheken und Hauptbibliothek – In Calibre kann
man mehrere Bibliotheken anlegen. Dabei entspricht eine Bibliothek einer
eigenständigen Datenbank, die unabhängig von anderen Bibliotheken konfiguriert
werden kann. Man kann es vielleicht mit einem Haus mit mehreren Räumen vergleichen,
und in jedem Raum befindet sich eine eigenständige Bibliothek. Die nach der
Installation von Calibre angelegte Datenbank mit dem Namen „Calibre Library“
bezeichne ich hier als Hauptbibliothek.
Reader und Gerät(e) – Wenn hier von Geräten die Rede
ist, sind damit Lesegeräte (Reader) gemeint, die man mit Calibre verbindet.
Dezidierte Lesegeräte sind die klassischen Ebook Reader mit LCD-Display in
schwarz-weiß. Mit Calibre können aber auch Smartphones und Tablets verbunden
werden, da man sie auch als Lesegerät nutzen kann.
Dezidierte Lesegeräte – Als dezidierte Lesegeräte
bezeichnet man Geräte, die eigens für das Lesen von Büchern (hauptsächlich
Text) konzipiert wurden und im Allgemeinen über ein e-ink-Display verfügen (ein
LCD-Display in schwarz-weiß). Smartphones und Tablets sind keine dezidierten Lesegeräte,
auch wenn man sie ebenfalls zum Lesen von Ebooks nutzen kann.
Erweiterungen und Plugins – Das ist ein und dasselbe.
Wenn in diesem Dokument von Plugins die Rede ist, dann sind damit zugleich
Erweiterungen gemeint. In der deutschen Übersetzung von Calibre wird jedoch
ausschließlich der Begriff „Erweiterung“ verwendet.
Da ich sowohl Windows als auch macOS verwende, sind in
meiner Anleitung Screenshots von beiden Systemen vorhanden. Calibre unterscheidet
sich vom Aussehen auf den beiden System kaum voneinander. Jedoch gibt es hin
und wieder Kleinigkeiten, die erst auf den zweiten Blick auffallen. So sind die
Schaltflächen bei manchen Fenstern manchmal anders angeordnet wie im folgenden
Beispiel zu sehen ist.
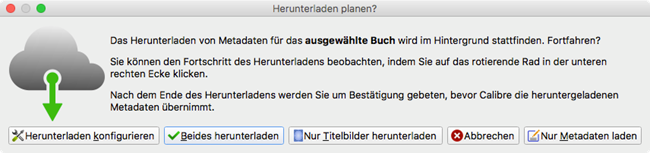

oder Schaltflächen sind anders bezeichnet.
Mac:  Windows:
Windows:

Das sollte jedoch keine allzu großen Irritationen
hervorrufen.
Im Anhang findet sich
eine Gegenüberstellung der unterschiedlichen Tastenbedienung von Windows und
Mac.
Ich verwende kein Linux, kann also hier nichts zu Linux
sagen. Man kann jedoch davon ausgehen, dass Linux dieselben Tastaturbefehle
verwendet wie Windows.
Aufgrund des enormen Funktionsumfangs kann man in Calibre
schnell den Überblick verlieren, wo welche Einstellungen vorgenommen werden
können und welche Einstellungen ggf. mit Optimierungen weitergehend
konfiguriert werden können.
Daher habe ich im Anhang eine tabellarische Übersicht aller
Einstellungen und Symbole erstellt aus der die verschiedenen Ebenen der
Konfiguration diverser Funktionen hervorgehen: Übersicht der Funktionen, Benutzeroberfläche und
Einstellungen
Möchte man vorgenommene Änderungen an den Einstellungen
aktivieren, muss man diese stets mit „Anwenden“ oder „OK“ bestätigen. Möchte
man die Einstellungen nicht übernehmen, klickt man auf „Abbrechen“ oder „Don’t
Save“ (bzw. „Verwerfen“).








Der Unterschied zwischen „OK“ und „Anwenden“ ist der,
dass der Anwenden-Button die Einstellungen übernimmt und das Fenster weiterhin
offen bleibt. Beim Klick auf OK wird danach das Fenster geschlosen. Ist der
Anwenden-Button ausgegraut, wurden keine Änderungen vorgenommen.
Möchte man die Standardwerte wieder herstellen, klickt man
auf „Standardeinstellungen wiederherstellen“ und anschließend auf „Anwenden“.
ACHTUNG! Dabei ist jedoch zu beachten, dass bei den
Einstellungen zum Erscheinungsbild ALLE Einstellungen (inkl. aller Regeln)
bezüglich des Erscheinungsbildes zurückgesetzt werden und nicht nur die
Einstellungen des aktiven Registerreiters!

Fenster bei denen keinen Einstellungen vorgenommen werden,
können einfach mit einem Klick auf „Schließen“ geschlossen werden  .
Auch mit der „Escape“-Taste können Fenster geschlossen werden.
.
Auch mit der „Escape“-Taste können Fenster geschlossen werden.
Wenn folgendes Fenster erscheint, sollte man von der Option
„Starten Sie Calibre jetzt neu“ Gebrauch machen, damit die Einstellungen
aktiviert werden.
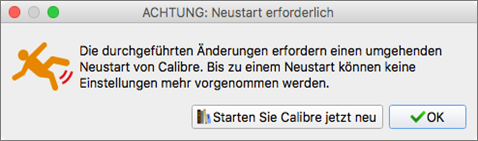
Die meisten Aktionen in Calibre lassen sich über mehrere
Methoden ausführen:
·
Klick auf ein Symbol in der Symbolleiste
·
Über das Menü
·
Mit Hilfe von Tastenkombinationen
·
Über das Kontextmenü
Die Tastenkombinationen können angepasst werden. Dazu geht
man unter „Einstellungen“ zum Bereich „Erweitert“ und klickt dort auf „Tastenkombinationen“.
Weiteres dazu findet sich hier.
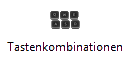
Eine Übersicht über alle
Tastaturkürzel findet sich im Anhang.
Allgemein üblich bei Datenbanken ist, dass vorgenommene
Änderungen umgehend wirksam werden, ohne dass man speichern muss. Es gibt
grundsätzlich keine Möglichkeit, Änderungen rückgängig zu machen. Manche
Vorgänge bieten jedoch die Möglichkeit, was an den gebogenen Pfeilen zu
erkennen ist 
 .
.
Manche Einstellungen, die man in Calibre vornimmt, sind auf
die aktuell aktive Bibliothek bezogen. D.h. wechselt man die Bibliothek, werden
dafür wieder andere Einstellungen geladen. Wie z.B. folgendes:
·
Sortierreihenfolge
·
Reihenfolge der anzuzeigenden Spalten
·
Eigene Spalten
·
Metadatenschalttafel
Ich weise in den jeweiligen Kapiteln darauf hin, wenn
Einstellungen nicht global gelten, sondern ausschließlich auf die aktive
Bibliothek bezogen sind. Dadurch hat man maximale Flexibilität und kann sich
jede Bibliothek unabhängig voneinander ganz nach seinen persönlichen Bedürfnissen
konfigurieren. Wer nur eine Bibliothek nutzt, braucht sich darüber natürlich
keine Gedanken zu machen.
Im Anhang ist eine Übersicht aller Funktionen und
Einstellungen, die Bibliotheksbezogen sind.
Symbole, die einen kleinen Pfeil an der rechten Seite haben  , verfügen über zwei
Schaltflächen mit unterschiedlichen Aktionen, wie im folgenden Beispiel
gezeigt.
, verfügen über zwei
Schaltflächen mit unterschiedlichen Aktionen, wie im folgenden Beispiel
gezeigt.

Für Calibre steht in regelmäßigen Abständen (wöchentlich)
ein Update zur Verfügung, da in der Infoleiste angezeigt wird (wenn man diese
Option in den Einstellungen unter „Verhalten“ aktiviert hat). Diese
Anleitung wurde auf Basis der Version 2.74 erstellt. Übrigens werden auch
installierte Erweiterungen hin und wieder aktualisiert. Auch verfügbare Updates
von Erweiterungen werden in der Infoleiste angezeigt.
Damit man die Schritte in der Anleitung besser
nachvollziehen kann, habe ich hier ein kleines Buchpaket geschnürt, das man
sich runterladen und zu Calibre hinzufügen kann. Es handelt sich abei um gratis
erhältliche Ebooks auf http://gutenberg.org.
Im Paket sind verschiedenster Bücher, verschiedener
Sprachen, Genres und Formate enthalten.
Download Bucharchiv.zip
Wie man diese Buchsammlung zu Calibre hinzufügt:
·
Klick auf den Pfeil des „Bücher hinzufügen“-Symbols 
·
Auswahl der Option „Mehrere Bücher aus einem Archiv (ZIP/RAR)
hinzufügen – es öffnet sich bei dieser Option ein weiteres Menü (s. nächsten
Spiegelstrich)
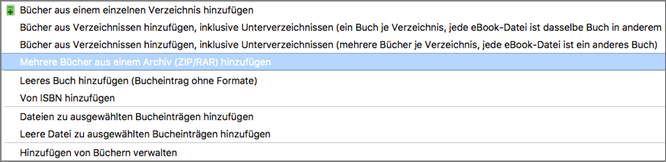
·
Und nun ...“Ein Buch je Verzeichnis im Archiv“ wählen

·
Nun wählt man die heruntergeladene Datei Bucharchiv.zip aus und
bestätigt mit OK – danach werden die Bücher zu Calibre hinzugefügt.
Bei der Ablage in der klassischen Ordnerstruktur muss man
sich Gedanken darüber machen, wie man eine solche Struktur aufbauen möchte.
Eine Struktur über Ordner kann z.B. wie folgt aussehen:
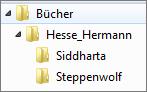
Später stellt man vielleicht fest, dass man die
Ordnerstruktur lieber nach Genre (z.B. Krimis) anstatt nach dem Autor aufbauen
möchte. Je nach Umfang der Ebook-Sammlung kann eine solche nachträgliche
Änderung sehr aufwendig sein.
Bei der Verwendung einer Datenbank muss man sich über die
Struktur keine Gedanken machen. Bei der Datenbank kommt es jedoch darauf an,
dass man die Bücher verschlagwortet, also die Metadaten zuweist. Wenn man die
Metadaten der Sammlung stets pflegt, sind der Sortierung und Darstellung der
Bücher quasi keine Grenzen gesetzt.
Man kann sich z.B. alle bisher ungelesenen Krimis anzeigen
lassen und diese nach dem Autor sortieren.
Selbst wenn man Calibre nicht zum Verwalten von Büchern
benutzen möchte, kann das Programm dennoch von wertvollem Nutzen sein. Wer z.B.
einen Kindle Reader von Amazon besitzt und gerne auch Bücher, die nur im
epub-Format vorhanden sind, auf dem Kindle lesen, kann mit Calibre die Bücher
in das Kindle-passende Format (AZW / mobi) umwandeln und so für den Kindle
lesbar machen.
Auch kann man mit Calibre kostenlos Tageszeitungen aus dem
Internet laden und direkt im passenden Format auf den Reader übertragen.
Ja, es ist zwar in erster Linie für die Verwaltung von
Ebooks konzipiert, es ist jedoch auch möglich eine Buchsammlung in Papierform
damit zu verwalten. Wie das geht, erläutere ich in dieser Anleitung.
Calibre kann eine ganze Menge. Daher lohnt es sich, sich mit
dem Programm auseinander zu setzen.
Das Programm kann unter http://calibre-ebook.com
runter geladen werden. Der Installationsvorgang ist selbsterklärend.
Die portable Version von Calibre gibt es nur für Windows.
Möchte man Calibre auf einen USB-Stick installieren, lädt man sich die portable
Version von Calibre runter. Man führt den Installationsprozess ganz normal
durch und gibt als Zielmedium den USB-Stick an (ohne Unterordner) auf dem man
es installieren möchte. Man benötigt keine Administrationsrechte.
Wenn der Vorgang abgeschlossen ist, kann man das Programm
vom USB-Stick aus starten, indem man in den Ordner Calibre Portable geht
und dort das Programm mit einem Doppelklick auf calibre-portable.exe ausführt.
Beim ersten Start von Calibre, erscheint der so genannte
„Willkommensassistent“, der einen durch die Grundkonfiguration führt. Man kann
den Assistenten jederzeit erneut starten, unter Einstellungen /
Willkommensassistenten ausführen. Das Programm startet daraufhin neu und
wird mit dem Willkommensassistenten gestartet. Alle Einstellungen, die hier
vorgenommen werden, können nachträglich geändert werden.
Man stellt zunächst die Menüsprache ein und den Ordner in
dem die Bücher gespeichert werden sollen. Ich empfehle an dieser Stelle in dem
Ordner „Calibre-Bibliothek“ einen weiteren Ordner „Hauptbibliothek“ anzulegen,
wie in folgender Abbildung gezeigt. Dann kann man zukünftig weitere
Bibliotheken unterhalb des Ordners „Calibre-Bibliothek“ anlegen und so alle Bibliotheken
kompakt und übersichtlich in einem Ordner gespeichert.

Anschließend wählt man, welchen Ebook Reader man verwendet.
Ist das eigene Modell nicht aufgeführt, wählt man Generic
und Generic e-ink device (wenn es sich um ein dezidiertes Lesegerät handelt)
oder Smartphone bzw. .iPad like tablet.
Wählt man einen Reader von Amazon (Kindle) aus, kommt
ein weiterer Schritt, den es bei allen anderen Marken nicht gibt: die
Einrichtung des E-Mail Assistenten. Bei Readern von Kindle kann man Ebooks per
Mail direkt auf das Gerät schicken. Dazu muss man angeben, wie die
Kindle-E-Mail-Adresse lautet. Weiterhin muss man die Anmeldedaten des
Mailservers angeben, von dem aus das Buch verschickt werden soll. Möchte man
jedoch keinen Gebrauch von dieser Funktion machen, kann man diesen Schritt auch
einfach mit einem Klick auf Weiter überspringen. Man kann die Einrichtung
jederzeit auch später in den Einstellungen vornehmen.
Nach einem Klick auf „Fertigstellen“ ist die
Einrichtung abgeschlossen und Calibre startet neu, um die vorgenommenen
Einstellungen zu aktivieren.
Die Einstellungen des gewählten Gerätes werden in den
Einstellungen / Konvertierung / Allgemeine Optionen / Seiteneinrichtung
übernommen.
Man kann ebenso gut ein Tablet als Gerät auswählen. Das hat
den Vorteil, dass Bilder nicht verkleinert werden, wie in der
Profilbeschreibung zu sehen ist.
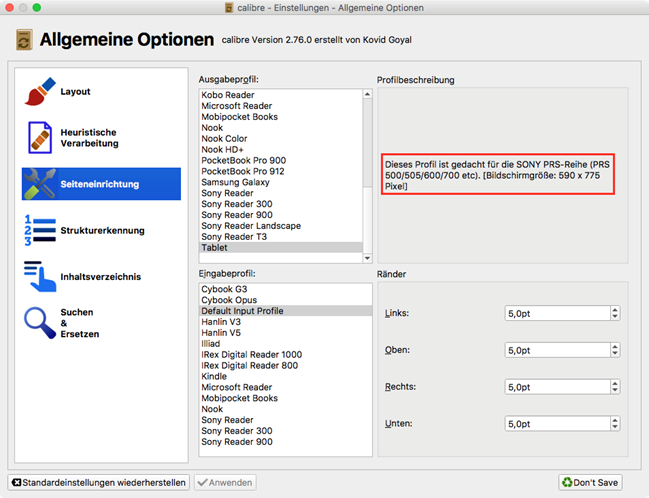
Auf weitergehende Konfigurationsmöglichkeiten gehe ich
themenbezogen in den laufenden Kapiteln ein.
Die Benutzeroberfläche ist wie folgt aufgebaut:
·
Menüleiste (oben, erste Zeile)
·
Name der Bibliothek (oben, zweite Zeile)
·
Symbolleiste (oben, dritte Zeile)
·
Suchleiste (oben, vierte Zeile)
·
Schlagwortbrowser (links)
·
Bücherregal (Mitte)
·
Titelbildbrowser (oberhalb des Bücherregals)
·
Buchdetails (rechts)
·
Zweite optionale Symbolleiste (unten)
·
Infoleiste (ganz unten)
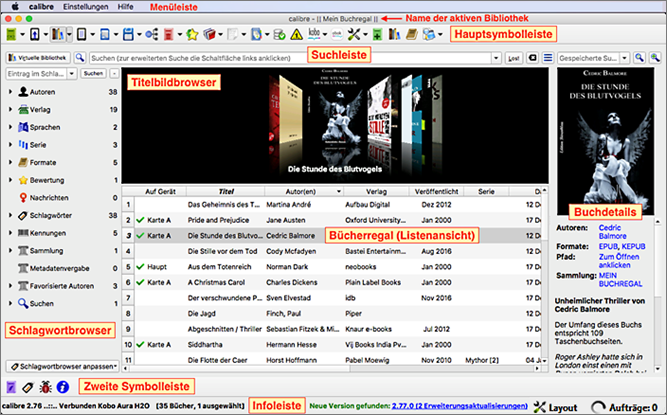
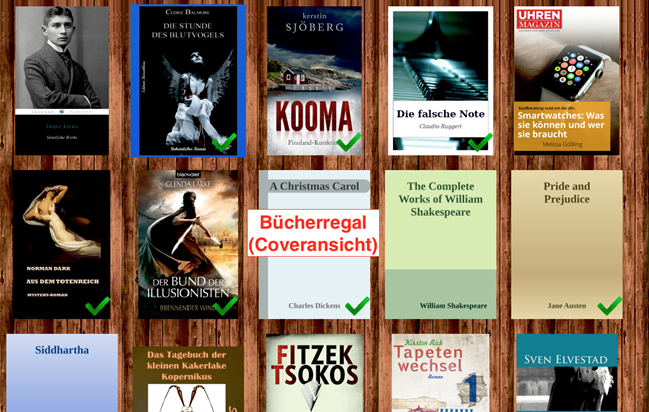
Im obigen Screenshot (Bücherregal Listenansicht) sind alle Bedienelemente,
mit Ausnahme der Schnellansicht, eingeblendet.
Rechts unten in der Infoleiste befindet sich das folgende Symbol:  . Klickt man darauf, kann man
die verschiedenen Bedienelemente ein- und ausblenden.
. Klickt man darauf, kann man
die verschiedenen Bedienelemente ein- und ausblenden.

Die Größe der Fenster lässt sich regulieren, indem man die
Ränder der Fenster mit der Maus verschiebt (mit der Maus auf den Rand des
Fensters gehen bis ein Doppelpfeil erscheint, dann bei gedrückter linker
Maustaste den Rand verschieben).
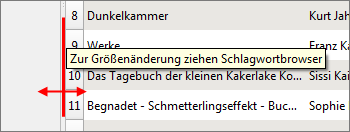
Möchte man die Bücher in der Listenansicht sortieren, klickt
man auf die Spalte, nach der die Bücher sortiert werden wollen. Im folgenden Beispiel
werden die Bücher in absteigender Reihenfolge (von Z – A) nach dem Autorennamen
sortiert (Pfeil nach unten).

Klickt man erneut auf die Spalte „Autoren“ ändert sich die
Sortierreihenfolge und es wird in aufsteigender Reihenfolge (A – Z) sortiert,
was dann an dem Pfeil nach oben gekennzeichnet ist.

In der Grundkonfiguration werden folgende Spalten
(Metadatenkategorien) angezeigt:
·
Titel
·
Autor(en)
·
Datum – das Datum an dem das Buch der Datenbank hinzugefügt wurde
·
Größe (MB)
·
Bewertung
·
Schlagwörter
·
Serie
·
Verlag
·
Veröffentlicht – das Datum an dem das Buch erschienen ist
Man kann selbst bestimmen, welche Spalten in welcher
Reihenfolge angezeigt werden sollen. Auch kann man eigene Spalten hinzufügen.
Wie das geht, ist im Kapitel Eigene Spalten hinzufügen erläutert.
Hat man die Ansicht „Titelbildraster“ gewählt  , dann gibt es keine Spalten und
daher auch keine Spalten und auch keine Spaltenbezeichnungen.
, dann gibt es keine Spalten und
daher auch keine Spalten und auch keine Spaltenbezeichnungen.
Es wird jedoch ein Button „Sortieren“ oben links neben der
Suchleiste eingeblendet, mit dem man die Sortierung einstellen kann.

Im folgenden Beispiel wurde nach Autoren sortiert. Klickt
man erneut auf „Autoren“, wird die Suchreihenfolge umgekehrt. Man kann aber
nicht an dem Button ablesen, welche Reihenfolge gerade gewählt wurde. Der
Button zeigt immer AZ an, auch wenn von Z-A sortiert wird.
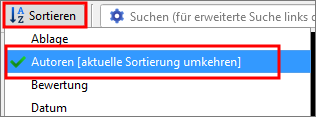


Die Infoleiste beinhaltet (von links nach rechts) folgende
Bedien- und Informationselemente:
·
Die Version von Calibre (z.B. 2.74)
·
Falls ein Gerät verbunden ist, wird das hier ebenfalls angezeigt
·
Die Anzahl der in der Bibliothek befindlichen Bücher sowie die
Anzahl der aktuell ausgewählten Bücher (z.B. 35 Bücher, 1 ausgewählt)
·
Ggf. die Information von Updates (falls vorhanden) von Calibre
sowohl der Erweiterungen
(Hat man folgende Option aktiviert, wir man zudem über eine Benachrichtigung
auf Updates hingewiesen)
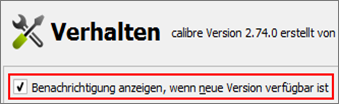
·
Die Schaltflächen zur Anzeige von Schlagwortbrowser,
Titelbildbrowser, Titelbildraster und Buchdetails.
·
Aufträge: Anzahl der Aufträge – man kann hier sehen, wie viele
Aufträge Calibre zurzeit verarbeitet z.B. hinzufügen von Büchern, Konvertieren
von Büchern). Klickt man darauf öffnet sich ein Fenster mit weiteren Details
sowie einer Übersicht aller bisher durchgeführten Aufträge.
Menüleiste
Die Menüleiste enthält die Menüs in Textform. Die Menüleiste
kann in den Einstellungen frei konfiguriert werden, und zwar abhängig davon, ob
ein Gerät verbunden ist oder nicht.
Symbolleisten
Die Symbolleisten können ebenfalls über die Einstellungen
frei konfiguriert werden. Es gibt eine Hauptsymbolleiste, die oben angezeigt
wird und abhängig davon konfiguriert werden kann, ob ein Gerät verbunden ist
oder nicht. Die zweite optionale Menüleiste wird oberhalb der Infoleiste angezeigt
und zeigt stets dieselben (frei konfigurierbaren) Symbole, unabhängig davon, ob
ein Gerät verbunden ist oder nicht.

In diesem Beispiel passen nicht alle Symbole in die
Leiste. Mit dem Pfeil rechts können die restlichen Symbole angezeigt werden.
Suchleiste
Die Suchleiste enthält folgende Elemente (von links nach
rechts):
·
Virtuelle Bibliothek
·
Suchmaske
·
Gespeicherte Suche

Schnellansicht
Über das Augensymbol in der Symbolleiste ruft man die
Schnellansicht auf. 

Klickt man auf „Andocken“ wird das Fenster im Buchregal
integriert.
Klickt man nun in der Liste z.B. auf einen Verlag, wie hier
im Beispiel gezeigt, erscheinen in der Schnellansicht alle Bücher dieses
Verlages, die in der Bibliothek vorhanden sind. Klickt man links unten auf
„Schnellansichtsinhalte sperren“ wird das Element „Verlag“ fixiert und bleibt
auch weiterhin das Auswahlkriterium, wenn man auf einen Autor klickt.
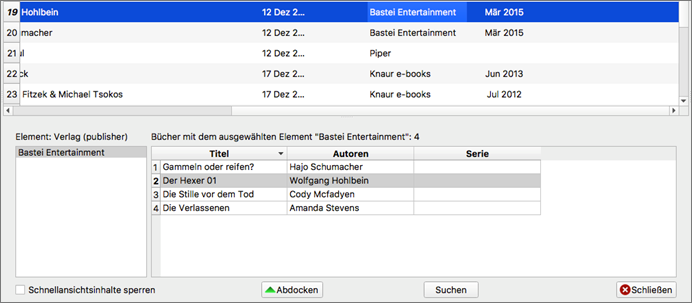
Wählbare Elemente:
·
Verlage (publishers)
·
Autoren (authors)
·
Schlagwörter (tags)
·
Sprachen (languages)
·
Eigene Spalten
Beim Klick auf „Suchen“ erscheinen die Ergebnisse in der
Listenansicht des Buchregals.
Beim ersten Start von Calibre kann es sein, dass die
Menüleiste nicht angezeigt wird. Über die Einstellungen kann man die Menüleiste
aktivieren.
Das Einstellungsmenü von Calibre erreicht man auf folgende
Arten:
·
Menüleiste
Einstellungen / Verhalten von Calibre ändern
·
Symbolleiste
Durch Klick auf das Werkzeug-Symbol:  (wenn man auf den Pfeil
im Symbol klickt, erhält man noch weitere Menüs)
(wenn man auf den Pfeil
im Symbol klickt, erhält man noch weitere Menüs)
·
Tastenkombination
Mit Ctrl+P (Windows) bzw. cmd+P (Mac) kommt man direkt in die Einstellungen.
In den Einstellungen findet man unter „Benutzeroberfläche“
verschiedene Kategorien zur Konfiguration.

Man wählt die Kategorie „Symbolleisten“ und sieht hier
zunächst nur ein Dropdownfeld.

Man kann hier verschiedene Bereiche zur Konfiguration
auswählen:
·
Hauptsymbolleiste
Das ist die Symbolleiste direkt unterhalb der Menüzeile. Es handelt sich
hierbei um die Anzeige der Symbolleiste bei nicht verbundenem Gerät.
·
Hauptsymbolleiste bei verbundenem Gerät
Wie der Name besagt, kann man hier die Symbolleiste konfigurieren, wie sie
bei verbundenem Gerät angezeigt werden soll
·
Optionale zweite Symbolleiste
Diese zweite Symbolleiste ist unabhängig davon, ob ein Gerät angeschlossen ist
oder nicht. Sie wird direkt über der Infoleiste angezeigt, insofern man
zumindest 1 Symbol ausgewählt hat, das in dieser Leiste erscheinen soll.
·
Menüleiste
Es handelt sich hierbei um die Menüleiste bei nicht verbundenem Gerät.
·
Menüleiste bei verbundenem Gerät
·
Kontextmenü in der Calibre-Bibliothek
Auch das Kontextmenü kann man frei konfigurieren. Das Kontextmenü erscheint,
wenn man sich mit der Maus im Bücherregal befindet und dann die rechte
Maustaste klickt.
·
Kontextmenü für Bücher auf dem Gerät
Dieses Kontextmenü bezieht sich auf das Bücherregal auf dem Gerät
Zur Konfiguration wählt man nun eine dieser Optionen. Man
gelangt bei den Symbolleisten in folgende Ansicht. Links sieht unter
„Verfügbare Aktionen“ sieht man, welche Symbole man zur Leiste hinzufügen kann.
Die Symbole, die bereits hinzugefügt wurden, werden hier nicht mehr angezeigt.
Rechts sieht man unter „Derzeitige Aktionen“ die aktuell
angezeigten Symbole in der entsprechenden Leiste. Man fügt die Symbole hinzu,
indem man links eines auswählt und dann mit auf den Pfeil nach rechts klickt.  Man
kann auch mehrere Symbole gleichzeitig übertragen, indem man sie mit gedrückter
Ctrl-Taste (Windows) bzw. cmd-Taste (Mac) auswählt. Möchte man alle Symbole übertragen,
wählt man diese mit Ctrl+A bzw. cmd+A aus.
Man
kann auch mehrere Symbole gleichzeitig übertragen, indem man sie mit gedrückter
Ctrl-Taste (Windows) bzw. cmd-Taste (Mac) auswählt. Möchte man alle Symbole übertragen,
wählt man diese mit Ctrl+A bzw. cmd+A aus.
Man entfernt ein Symbol aus der Leiste, indem man unter
„Derzeitige Aktionen“ das zu entfernende Symbol auswählt und dann auf den Pfeil
nach links klickt. 
Die Symbole sortiert man unter „Derzeitige Aktionen“, indem
man ein Symbol auswählt und dann mit den Pfeilen verschiebt. 

Wenn man alles entsprechend eingerichtet hat, klickt man
rechts unten auf  .
.
Möchte man das Design der Bedienoberfläche ändern, kann man
dies unter „Einstellungen / Erscheinungsbild“ anpassen. Es gibt hier eine Vielzahl
an Konfigurationsmöglichkeiten, die im Teil 2 sowie
im Anhang der Anleitung
näher erläutert sind.


Wenn man die Bedienoberfläche von Calibre nach seinen
Wünschen konfiguriert hat, kann man im nächsten Schritt Bücher zu Calibre
hinzufügen. Dazu ist es zunächst wichtig zu wissen, in welcher Form die Bücher
in Calibre verwaltet werden.
Bei der Installation von Calibre wird eine Bibliothek mit
dem Namen „Calibre Library“ angelegt, die ich hier als „Hauptbibliothek“
bezeichne. Fügt man Bücher zu Calibre hinzu, werden die Bücher in dem
entsprechenden Ordner mit dem Namen der Datenbank, also „Calibre Library“
abgelegt.
Man kann die Struktur der Datenablage in diesem Ordner nicht
beeinflussen – und das sollte man auch nicht. Denn man hat sich mit Calibre
dazu entschieden, die Bücher über eine Datenbank und nicht über eine
Ordnerstruktur zu verwalten.
In welcher Bibliothek man sich aktuell befindet, wird
oberhalb der Menüleiste angezeigt.
Man kann in Calibre beliebig viele Bibliotheken anlegen. Es
gibt verschiedene Gründe, warum es sinnvoll sein kann, weitere Bibliotheken
anzulegen. Man kann sich z.B. eine Datenbank mit dem Namen „Temporär“ anlegen,
in die man zunächst neue Bücher ablegt, dessen Metadaten noch zu pflegen sind.
Ist dann die Metadatenpflege erfolgt, kann man die Bücher in die
Hauptbibliothek verschieben. Oder man möchte eine Bibliothek erstellen, die auf
einem externen Speichermedium gesichert ist.
Alle Aktionen zur Bearbeitung von Bibliotheken führt man
über das Bibliotheken Symbol aus. 
Hat man bisher noch keine weiteren Bibliotheken angelegt,
hat das Symbol rechts einen kleinen Pfeil. Klickt man darauf öffnet sich
folgendes Kontextmenü:
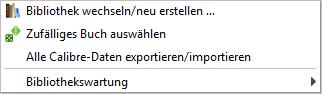
Klickt man direkt auf das Symbol, öffnet sich ein Fenster
mit folgenden Informationen und Optionen.
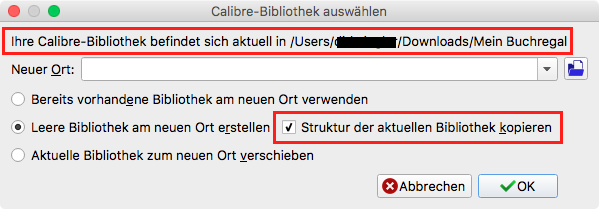
In dem o.g. Dialog wird angezeigt, in welchem Pfad sich die
Bibliothek befindet. Eine weitere Möglichkeit, um herauszufinden, wo sich eine
Bibliothek befindet, ist der Weg über ein in der Bibliothek abgelegten Buches
auf das man rechts klickt und so das folgende Kontextmenü öffnet. Hier wählt
man „Speicherort öffnen“, und man gelangt zum Ablageort des Buches und kann so
auch nachvollziehen, wo sich die Bibliothek befindet.
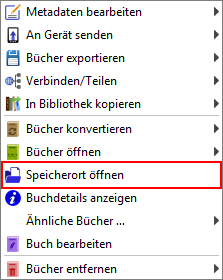
Alternativ kann man auch unter den Buchdetails auf „Zum
Öffnen anklicken“ klicken.

Möchte man eine leere Bibliothek erstellen oder eine
aktuelle Bibliothek (die aktuell aktive Bibliothek) verschieben, muss man
zunächst einen Speicherort mit einem leeren Zielordner angeben, in dem die
Bibliothek zukünftig gespeichert werden soll. Der Name des Zielordners
entspricht dann auch dem Namen der Bibliothek, d.h. die Bibliothek übernimmt
den Namen des Zielordners.
Bei der Erstellung einer neuen Bibliothek über den Menüpunkt
„Leere Bibliothek am neuen Ort erstellen“ hat man noch ein Optionsfeld, das man
aktivieren kann: „Struktur der aktuellen Bibliothek kopieren“. Das macht
dann Sinn, wenn man eigene Spalten hinzugefügt hat und gespeicherte Suchen
angelegt hat.
Wenn der Zielordner nicht leer ist, wird von Calibre eine
Fehlermeldung ausgegeben.
Möchte man eine bereits vorhandene Bibliothek hinzufügen,
wählt man die erste Option „Bereits vorhandene Bibliothek am neuen Ort verwenden“.
Hat man nun außer der Hauptbibliothek noch eine weitere
Bibliothek angelegt, z.B. mit dem Namen „Mein Buchregal“, dann wird das Symbol
zukünftig ohne den Pfeil angezeigt und folgendes Menü öffnet sich beim Klick
auf das Symbol. 
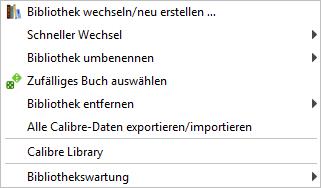
Hier kann man zwischen den Bibliotheken wechseln. Entweder
über „Schneller Wechsel“ oder indem man auf den Namen der Bibliothek klickt,
wie hier z.B. „Meine Bibliothek“.
Möchte man eine Bibliothek umbenennen, darf die Bibliothek,
die man umbenennen möchte nicht aktiv sein. Man muss also zunächst in eine
andere Bibliothek wechseln und kann dann über den Menüpunkt „Bibliothek
umbenennen“ die Bibliothek, die man umbenennen möchte auswählen und einen Namen
angeben. Dabei wird auch der Ordner der Bibliothek gleichnamig umbenannt.
Auch beim Entfernen einer Bibliothek darf diese nicht aktiv
sein, und man geht hier analog vor, über den Menüpunkt „Bibliothek entfernen“.
Dabei wird die Bibliothek lediglich entfernt, aber nicht
gelöscht. Physisch bleibt der Ordner der Bibliothek mit allen seinen
Unterordnern unverändert auf dem Speichermedium. Man könnte die Bibliothek also
jederzeit ganz einfach wieder hinzufügen. Möchte man die Bibliothek jedoch komplett
löschen, dann muss man nach dem Entfernen der Bibliothek auch den
entsprechenden Ordner löschen.
Wichtig ist, dass man alle Änderungen der Bibliotheken und
dessen Ordner über Calibre verwaltet und niemals Ordner über den Dateimanager
(Windows Explorer oder Finder beim Mac) ändert, umbenennt, verschiebt oder
löscht. Alle diese Aktionen sollten ausschließlich über Calibre ausgeführt
werden. Ansonsten kann es dazu kommen, dass Calibre die Datenbank nicht mehr
ordnungsgemäß verwalten kann. Weitere Infos zu Bibliotheken finden sich im Teil 2.
Wer sich später doch noch anders entscheidet und seine
Buchsammlung doch lieber über eine Ordnerstruktur verwalten möchte, kann dies
mit der Exportfunktion tun. Wie dies konkret funktioniert, ist im Teil 2 beschrieben.
Bevor man Bücher zu Calibre hinzufügt, sind folgende
Einstellungen zu prüfen und ggf. zu ändern.
Bücher die über DRM (Digital Rights Management) geschützt
sind, können nicht zu Calibre hinzugefügt werden. Auch wenn es hierfür Erweiterungen
gibt, die das ermöglichen, möchte ich hierauf nicht eingehen, da es illegal
ist. DRM hat den Sinn und Zweck die Urheberrechte des Autors zu schützen und
eine illegale Vervielfältigung der geschützten Werke zu verhindern.
Mehr zum Thema findet sich auf allesebook.de.
Das am weitesten verbreitete Format für Ebooks ist das sogenannte
epub-Format. Dieses Format eignet sich am besten für die Anzeige von
Text auf dezidierten Lesegeräten (also Ebook Reader mit e-ink Display in
schwarz-weiß).
Für Reader von Amazon (Kindle) kann man das
epub-Format jedoch nicht verwenden, da die Kindle-Modelle ein eigenes Format (mobi/AZW)
haben. Es ist jedoch mit Calibre möglich, ein Ebook im epub-Format an den
Kindle zu übertragen. Dabei wird das Ebook vor der Übertragung in das Kindle-Format
konvertiert.
Für Reader von Kobo empfehle ich die Nutzung des
Kobo-eigenen Formats (kepub). Zwar kann Kobo auch mit epub-Daten
umgehen. Ich habe jedoch die Erfahrung gemacht, dass die Ebooks im kepub-Format
besser angezeigt werden. Mehr dazu folgt im Kapitel Verwendung des Kobo-eigenen Formats kepub mit Hilfe von
Plugins
PDF-Dokumente sind auf dezidierten Lesegeräten
oftmals nicht besonders komfortabel zu lesen, vor allem, wenn sie über viele
Grafiken und farbliche Darstellungen verfügen. Hierfür sollte man besser ein
Tablet verwenden. Denn zum einen können dezidierte Lesegeräte (noch) keine
Farben abbilden, zum anderen sind die Anforderungen an die Systemressourcen bei
PDF-Dokumenten ungleich höher als bei reinen Textdokumenten. Es kann beim
Betrachten von PDF-Dokumenten zu sehr langen Ladezeiten und träger Bedienung
kommen – je nach Komplexität des PDF-Dokumentes.
Festlegen des (bevorzugten) Formats
Folgende Formate sind bevorzugt zu verwenden:
·
Kindle (Amazon) – AZW, AZW3, mobi
·
Kobo – kepub (Kobo-eigenes Format)
·
Alle anderen Reader – epub
Man kann Calibre so konfigurieren, dass Ebooks, die man der
Datenbank zufügt, automatisch in ein bevorzugtes Zielformat konvertiert werden.
Dabei wird das Quellformat nicht überschrieben, sondern ein zusätzliches Format
hinzugefügt (in einer separaten Datei).
Man kann Calibre jedoch auch so einrichten, dass die
Konvertierung in das bevorzugte Format erst dann erfolgt, wenn man die Bücher
auf das Gerät überträgt. Wie das funktioniert ist hier beschrieben: Lesegerät konfigurieren
Weiterhin kann man Bücher über diesen Button  manuell
konvertieren.
manuell
konvertieren.
·
Der Vorteil der automatischen Konvertierung beim Zufügen zur
Datenbank ist der, dass die Übertragung auf das Gerät schneller von statten
geht, wenn das Buch bereits im gewünschten Format in der Datenbank vorliegt.
·
Der Nachteil besteht darin, dass der Datenverbrauch der Datenbank
höher ist; vor allem, wenn man ein Ebook-Format als Zielformat wählt, das nicht
weit verbreitet ist, wie z.B. das Kobo-eigene Format kepub.
Mit dem Symbol „Verhalten“  ruft man das Menü auf, in dem
man das bevorzugte Zielformat einstellen kann:
ruft man das Menü auf, in dem
man das bevorzugte Zielformat einstellen kann: 
Die automatische Konvertierung richtet man im Menü
„Hinzufügen von Büchern“ im Bereich „Importieren/Exportieren“ ein. 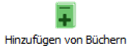
…und wählt hier die entsprechende Option aus:

Vorsicht bei
der Verwendung von  . Damit werden die Einstellungen
ALLER Register (
. Damit werden die Einstellungen
ALLER Register ( ) zurückgesetzt und nicht nur
die Einstellungen des aktiven Registers.
) zurückgesetzt und nicht nur
die Einstellungen des aktiven Registers.
Möchte man übrigens das Kobo-eigene kepub-Format verwenden,
muss man ein entsprechendes Plugin installieren, da Calibre dieses Format nicht
von Hause aus beinhaltet.
Dazu geht man wie folgt vor:
·
In den Einstellungen unter „Erweitert“ die Erweiterungen öffnen

·
Auf „Neue Erweiterungen beziehen“ klicken

·
Nach Namen filtern und hier „kepub output“ eingeben

·
Das angezeigte Plugin „KePub Output“ auswählen und auf
„Installieren“ klicken
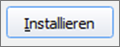
·
Anschließend öffnet sich ein Fenster, das auf die eventuelle
Risiken durch das Installieren von Erweiterungen warnt. Man bestätigt die Frage
mit „Ja“, und anschließend wird die Erweiterung installiert.
·
Danach erscheint ein weiteres Fenster, das die erfolgreiche
Installation bestätigt. Man hat nun die Möglichkeit mit einem Klick auf den Button
„Starten Sie Calibre jetzt neu“ das Programm neu zu starten, damit die neu
installierte Erweiterung wirksam wird. Das sollte man machen.
·
Nach der Installation der Erweiterung kann man nun auch das
kepub-Format als das bevorzugte Zielformat auswählen, was bei Readern von Kobo
zu empfehlen ist.
Es empfiehlt sich darüber hinaus bei Verwendung des
KePub-Formats weitere Plugins zu installieren:
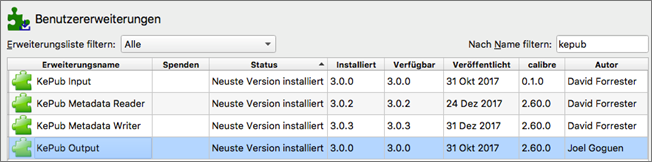
Hinzufügen von
Ebooks zu Calibre
Bevor man Ebooks zu Calibre hinzufügt, wechselt man in die
entsprechende Bibliothek in der die Bücher gespeichert werden sollen (falls man
mehrere Bibliotheken angelegt hat).
Nun hat man folgende Möglichkeiten, Ebooks zu Calibre
hinzuzufügen, wie folgt beschrieben.
Möchte man einzelne Bücher hinzufügen und keine
Verzeichnisstruktur mit ggf. weiteren Unterverzeichnissen, geht man wie folgt
vor.
·
Über Drag & Drop - Man zieht die Buchdateien einfach
in das Bücherregal.
·
Über den „Hinzufügen von Büchern“-Button  Klickt man
auf den Button, öffnet sich der Dateimanager und man kann die Buchdatei(en)
auswählen, die man hinzufügen möchte.
Klickt man
auf den Button, öffnet sich der Dateimanager und man kann die Buchdatei(en)
auswählen, die man hinzufügen möchte.
Klickt man auf den Pfeil neben dem „Hinzufügen“-Button, dann
öffnet sich ein Kontextmenü mit verschiedenen Optionen.
·
Bücher aus Verzeichnissen hinzufügen, inklusive
Unterverzeichnissen (ein Buch je Verzeichnis, jede eBook-Datei ist dasselbe
Buch in einem anderen Format)
·
Bücher aus Verzeichnissen hinzufügen, inklusive
Unterverzeichnissen (mehrere Bücher je Verzeichnis, jede eBook-Datei ist ein
anderes Buch)
Die erste Option wählt man dann, wenn die Verzeichnisstruktur
z.B. wie folgt aufgebaut ist:
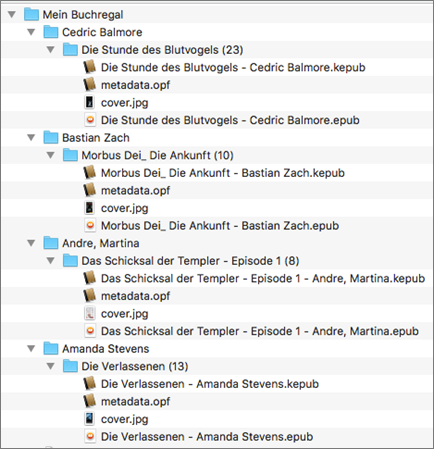
Die zweite Option wählt man dann, wenn die
Verzeichnisstruktur z.B. wie folgt aufgebaut ist:
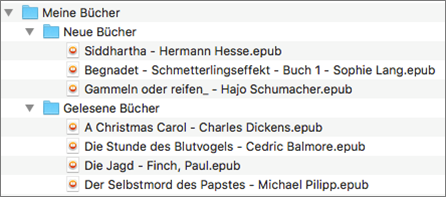
Man kann auch Bücher aus einem zip- bzw. rar-Archiv
hinzufügen.
Dazu wählt man die Option „Mehrere Bücher aus einem Archiv
(ZIP/RAR) hinzufügen“
Dazu geht man mit dem Mauszeiger auf diese Option und dann
fächert sich an der rechten Seite ein weiteres Menü mit folgenden Optionen auf:
·
Ein Buch je Verzeichnis im Archiv
·
Mehrere Bücher je Verzeichnis im Archiv
Was das bedeutet ist bereits oben erläutert. Man wählt hier
die passende Option und anschließend werden die Bücher aus dem Archiv zur Bibliothek
hinzugefügt.
Möchte man mit Calibre auch eine Papierbuchsammlung
verwalten, muss man quasi ein „leeres Buch“ hinzufügen. Das bedeutet man fügt
lediglich die Metadaten des Buches zur Bibliothek. Daher wird in diesem Kapitel
auch erläutert, wie man Metadaten herunterlädt und worauf es dabei ankommt.
Am einfachsten geht das mit dem Menüpunkt „Von ISBN
hinzufügen“. Damit kann man natürlich auch „leere“ Bücher hinzufügen, die man
sich gerne kaufen möchte. Man kann sich so auch eine Wunschliste erstellen.
·
Man sucht im Internet nach der ISBN-Nummer des Buches, das man
gerne hinzufügen möchte.
·
Dann wählt man „Von ISBN hinzufügen“ und gibt die ISBN-Nummer des
Buches ein, das man zur Datenbank hinzufügen möchte und bestätigt mit „OK“
·
Dann öffnet sich folgendes Fenster:
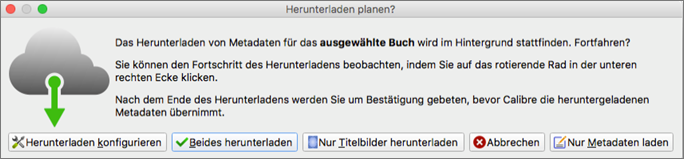
·
Es empfiehlt sich hier zunächst den Button „Herunterladen
konfigurieren“ anzuklicken, wenn man das erste Mal Metadaten für ein Buch
runterlädt.
·
Danach öffnet sich folgendes Fenster:
Hier kann man einstellen, welche Metadaten aus dem Internet
geladen werden sollen, und – ganz entscheidend – kann hier angeben aus welchen
Quellen die Metadaten bezogen werden sollen, wie z.B. Amazon, Google, etc. Man
kann auch mehrere Quellen angeben (Haken setzen).
Weiterhin kann man die einzelnen Quellen konfigurieren,
was z.B. bei „Amazon.com“ zu empfehlen ist, da man bevorzugt die Metadaten aus
dem deutschen Amazon, also von Amazon.de herunterladen möchte. Man wählt
zunächst „Amazon.com“ und klickt dann auf den Button
„Ausgewählte Quelle konfigurieren“. Dann öffnet sich
folgendes Fenster:
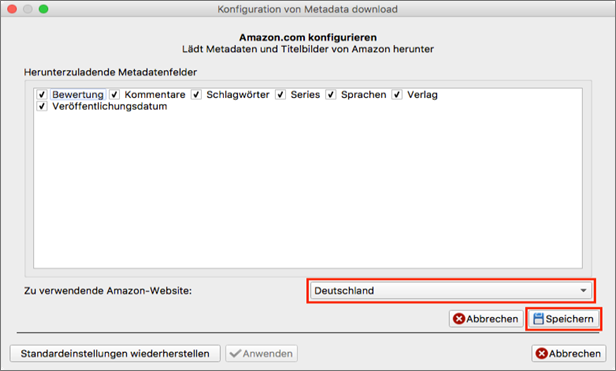
Hier kann man auch wieder festlegen, welche Metadaten von
Amazon bezogen werden sollen und – ganz wichtig – man kann hier die zu verwendende
Amazon-Website auswählen, wie hier z.B. „Deutschland“. Anschließend klickt man
auf „Speichern“.
Man kehr dann wieder zum vorigen Fenster zurück. Wenn man
hier nichts geändert hat, ist der Button „Anwenden“ ausgegraut. Dann klickt man
einfach auf „Abbrechen“ um das Fenster zu schließen.
·
Man gelangt wieder zum Ursprungsfenster und wählt hier am besten
„Beides herunterladen“, also Metadaten und Titelbild.
·
Rechts unten in der Infoleiste sieht man, dass der Auftrag
bearbeitet wird
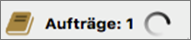
Wenn hier eine 0 erscheint, ist der Auftrag abgeschlossen und es öffnet sich
ein weiteres Fenster:

·
Vertraut man darauf, dass Calibre die richtigen Metadaten
runtergeladen hat, klickt man auf „Ja“, andernfalls kann man die Daten vorher
prüfen.
Wenn alles geklappt hat, erscheint das Buch in der
Datenbank. Schaut man sich den Speicherort des Buches an, sieht man, dass in
dem entsprechenden Ordner zwei Dateien zu finden sind:
·
Eine Bilddatei mit der Endung .jpeg (das Buchcover)
·
Eine Metadatendatei mit der Endung .opf
Eine Buchdatei, wie z.B. mit der Endung .epub findet man
hier natürlich nicht, da man ja lediglich die Metadaten eines Buches zur
Bibliothek hinzugefügt hat.
Wenn viele Ebooks zu Calibre hinzugefügt werden, ist Calibre
eine Weile damit beschäftigt. Alle laufenden Aufträge werden unten rechts in
der Infoleiste angezeigt. Klickt man darauf, erhält man Detailinformationen zu
den laufenden Aufträgen und den bisher durchgeführten Aufträgen. Wenn der
Zähler auf 0 steht, sind die Aufträge erledigt bzw. sind aktuell keine Aufträge
in der Bearbeitung.
Während Aufträge laufen, können in Calibre keine
Konfigurationen vorgenommen werden.
Wenn neue Ebooks zu Calibre hinzugefügt werden, schaut
Calibre in den zur Verfügung stehenden Daten, ob diese Metadateninformationen
(Buchcover, Titel, Autor, etc.) enthalten. Falls dem so sein sollte, werden
diese Daten automatisch hinzugefügt. Ansonsten versucht Calibre Metadaten aus
dem Dateinamen eines Ebooks zu ziehen (kann konfiguriert werden über
„Einstellungen / Hinzufügen von Büchern“, wird hier aber aufgrund der
Komplexität nicht weiter erläutert).
Bücher mit Hilfe der
Metadaten organisieren
Calibre ist eingerichtet und die ersten Bücher sind bereits
im Bücherregal. Im nächsten Schritt gilt es, die Metadaten der Bücher zu
pflegen, damit es möglich ist, die Bücher nach den Metadaten zu organisieren,
zu sortieren und auffindbar zu machen.
Die Metadaten in Calibre definieren sich durch folgende
Kriterien:
·
Spaltenüberschrift (Metadatenkategorie)
z.B. Verlag, Titel, Autor
·
Suchname
Der Suchname ist sozusagen die Identifikationskennung (ID) des entsprechenden
Metadatums. Der Suchname von Autor ist authors, der Suchname von Verlag ist
publisher.
·
Typ
Der Typ beschreibt die Art des Metadatums, wie z.B. Text, Datum, (Ja/Nein),
Ganzzahlen etc.
·
Beschreibung
Man kann in der Beschreibung erläutern, was es mit dem Metadatum auf sich hat.
Um sich einen Überblick über die aktuell in Calibre
definierten Metadaten zu verschaffen, geht man den Einstellungen im Bereich
„Benutzeroberfläche“ auf „Eigene Spalten hinzufügen“
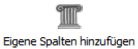
Man sieht dann in der Übersicht alle aktuell in Calibre
vorhandenen Metadaten:
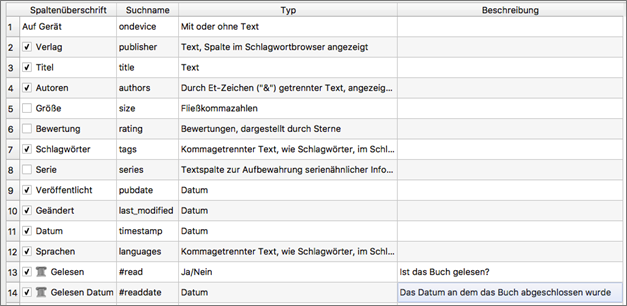
Die ersten 12 Metadaten sind von Calibre fest vordefinierte
Metadaten, dieser werden auch als „Grundmetadaten“ bezeichnet. Man kann diese
weder löschen noch bearbeiten.
Selbst erstellte Metadaten (Spalten) erkennt man an dem
Symbol für eigene Spalten:  , wie in der oben stehenden
Abbildung in Zeile 13 und 14 zu erkennen ist.
, wie in der oben stehenden
Abbildung in Zeile 13 und 14 zu erkennen ist.
Eigene Spalten kann man hinzufügen, umbenennen, löschen,
bearbeiten. Dem Suchnamen von eigenen Spalten geht stets ein # voraus. Auch
daran kann man eigene Spalten erkennen. Wie man eigene Spalten erstellt und
bearbeitet folgt im nächsten Kapitel.
Alle an einem Bücherregal vorgenommenen Einstellungen wie
z.B. Sortierreihenfolge, Anzeige der Spalten, eigene Spalten, etc. sind auf die
aktuell aktive Bibliothek bezogen.
Möchte man festlegen, welche Spalten im Bücherregal in
welcher Reihenfolge angezeigt werden sollen, hat man hierzu folgende
Möglichkeiten:
Man kann die Reihenfolge der anzuzeigenden Spalten durch
„Drag & Drop“ verändern.

Dazu geht man mit dem Mauszeiger auf die Überschrift der
Spalte die man verschieben möchte und zieht die Spalte an die Stelle an der man
sie haben möchte. Möchte man eine bestimmte Spalte, wie z.B. den Titel,
ausblenden, geht man auf die Spaltenüberschrift „Titel“ und ruft mit einem
Rechtsklick das Kontextmenü auf und wählt dann Spalte „Titel“ ausblenden.
Man geht wieder in die Einstellungen zu „Eigene Spalten
hinzufügen“. Das geht am schnellsten mit einem Rechtsklick auf eine
Spaltenüberschrift und dann mit Auswahl im erscheinenden Kontextmenü.

Man gelangt dann wieder zur tabellarischen Auflistung aller Spalten
und kann hier mit einem Haken in den Optionsfelder auswählen, welche Spalten
angezeigt werden sollen. Möchte man sie verschieben, klickt man auf die Spalte
und verschiebt sich mit den Pfeilen an der Seite an die gewünschte Stelle.

 Zum
Abschluss bestätigt man den Vorgang mit „Anwenden“.
Zum
Abschluss bestätigt man den Vorgang mit „Anwenden“.
Wem die vordefinierten Spalten von Calibre nicht ausreichen,
kann beliebig viele eigene Spalten definieren und hinzufügen. Ich halte für
Sinnvoll, ein Metadatum zu definieren, anhand dessen ich feststellen kann, ob
ich ein Buch bereits gelesen haben oder nicht. Auch möchte ich wissen, wann ich
das Buch zu Ende gelesen habe.
Um nun eine eigene Spalte hinzuzufügen, ruft man wieder das
entsprechende Menü auf und klickt anschließend auf das grüße Plus-Symbol an der
rechten Seite: 
Es öffnet sich daraufhin ein neues Fenster, das ich hier
bereits ausgefüllt habe.
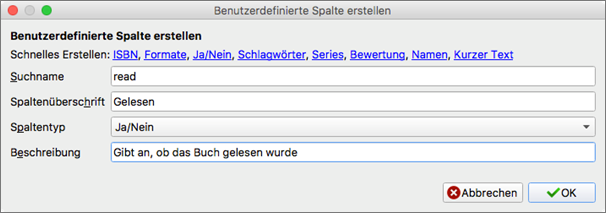
Unter Spaltentyp befindet sich ein Dropdownmenü mit
folgenden Optionen:
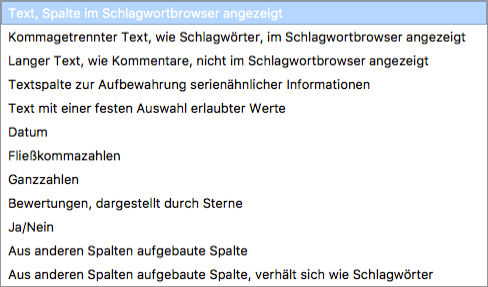
Für unser Beispiel, nämlich die Frage, ob das Buch gelesen
wurde oder nicht, eignet sich am besten der Typ „Ja/Nein“.
Anschließend bestätigt man mit „OK“ und im nächsten Fenster
auf „Anwenden“. Danach hat man die Möglichkeit Calibre neu zu starten, was man
auch tun sollte, damit die neue Spalte aktiviert wird.
Möchte man jedoch noch die eigene Spalte in die gewünschte
Reihenfolge bringen, dann tut man das, bevor man auf „Anwenden“ klickt.
Im Menü „Eigene Spalten hinzufügen“ wählt man eine der
eigenen Spalten, die man bearbeiten möchte und klickt anschließend auf das
„Metadaten bearbeiten“-Symbol: 
Man kann alle Daten ändern außer den Typen. Wenn der Typ
einmal festgelegt ist, lässt er sich nachträglich nicht mehr ändern.
Um eine eigene Spalte zu löschen, klickt man auf das
„Löschen“-Symbol: 
Bei den eigenen Spalten mit dem Typ „Ja/Nein“ kann man in
Calibre angeben, ob drei oder zwei Werte angezeigt werden sollen. Dazu geht man
unter den Einstellungen in „Verhalten“ und wählt hier die entsprechende Option,
wenn man drei Werte haben möchte:
·
Ja 
·
Nein 
·
Leer

Deaktiviert man diese Option, dann dürfen die Zellen nicht
leer sein. Als Standardwert wird dann immer ein „Nein“ eingetragen, was der
Markierung eines Kreuzes entspricht.
Auch diese Einstellung ist Bibliothek abhängig und gilt für
die aktuell aktive Bibliothek.
Warum sollte man eigentlich auch leere Inhalte zulassen?
Man hätte dadurch drei Zustände. Ja – für gelesen, Nein –
für angefangen aber nicht beendet und Leer – für nicht gelesen. So könnte man
es für sich einrichten, und so habe ich es für mich eingerichtet. Wenn ich ein
Buch angefangen, aber nicht zu Ende gelesen habe, weil es mir nicht gefiel,
dann habe ich ein „Nein“ gesetzt. Alle Bücher, deren Zelle „Gelesen“ leer ist
habe ich noch nicht gelesen.
Übrigens gehen bei der Veränderung dieser Option keine
voreingestellten Werte verloren! Hat man z.B. bereits eine Auswahl von Ja,
Nein, und Leerangaben zugewiesen und deaktiviert die Option, dann werden alle
leeren Felder auf „Nein“ gesetzt. Aktiviert man die Option anschließend wieder,
erscheinen wieder die leeren Zellen und die Ja und Nein-Angaben genauso, wie
man es vor der Änderung der Option eingerichtet hatte.
Um den Metadaten der eigenen Spalten Werte zuzuweisen, gibt
es folgende Möglichkeiten:
·
Direkt im Buchregal in der Listenansicht, indem man mit dem
Mauszeiger auf die entsprechende Zelle geht und die Enter-Taste drückt:

Dann kommt ein kleines Dropdown-Menü in dem man die Werte
zuweisen kann.
·
Ein Buch auswählen das Symbol für „Metadaten bearbeiten“  anklicken
oder „E“ eingeben. Dann öffnet sich ein Fenster in dem man den Registerreiter
„Benutzerdefinierte Metadaten“ auswählt und sieht dann seine eigenen Metadaten.
Hier kann man nun den Wert für das ausgewählte Buch zuweisen.
anklicken
oder „E“ eingeben. Dann öffnet sich ein Fenster in dem man den Registerreiter
„Benutzerdefinierte Metadaten“ auswählt und sieht dann seine eigenen Metadaten.
Hier kann man nun den Wert für das ausgewählte Buch zuweisen.
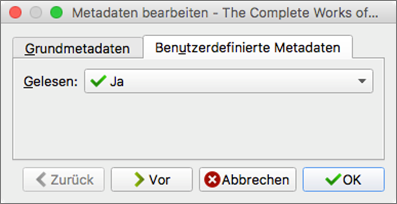
Bevor man sich die Mühe macht, die Metadaten manuell
einzugeben, sollte man erst mal versuchen die Metadaten aus dem Internet zu
laden, was in den meisten Fällen auch sehr gut funktioniert. Die manuelle
Bearbeitung benötigt man meisten nur, um Metadaten zu bearbeiten und selten, um
alle Metadaten händisch einzugeben.
Dazu geht man über das Symbol  oder mit E zum
Metadateneditor und dort zunächst auf den Button mit Schraubenschlüssel und
Schraubenzieher, um im Vorfeld die Anbindung an das Internet zu konfigurieren.
oder mit E zum
Metadateneditor und dort zunächst auf den Button mit Schraubenschlüssel und
Schraubenzieher, um im Vorfeld die Anbindung an das Internet zu konfigurieren.

Welche Möglichkeiten der Konfiguration es gibt, habe ich
bereits im Kapitel Hinzufügen von „Papierbüchern“ oder „Wunschbüchern“
beschrieben.
Sind die Quellen aus denen die Daten bezogen wurden
konfiguriert, kann im nächsten Schritt mit dem Herunterladen der Daten begonnen
werden, indem man auf den Button „Metadaten herunterladen“ klickt.
Je nachdem, wie viele Quellen man angegeben hat, in denen
nach Metadaten gesucht werden soll, kann es etwas dauern, bis die Ergebnisse
geladen sind und angezeigt werden. Die Ergebnisse werden tabellarisch
angezeigt. Dabei erfährt man folgendes:
·
Titel und Autor (in der Spalte Titel, der Autor steht in kursiven
Buchstaben unterhalb des Titels)
·
Veröffentlicht (das Jahr der Veröffentlichung und der Verlag in
kursiv)
·
Angabe, ob die Metadaten auch ein Titelbild enthalten
·
Angabe, ob die Metadaten eine Zusammenfassung (Buchbeschreibung /
Kommentare) enthalten
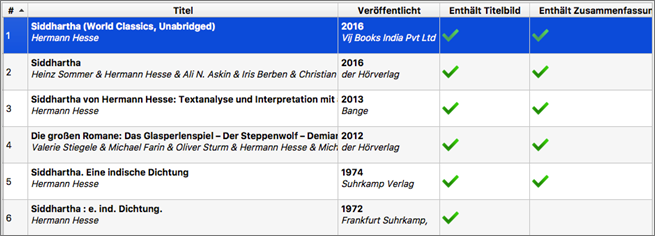
·
Man wählt nun einen der Einträge aus und klickt auf „OK“
·
Im nächsten Schritt werden die Titelbilder geladen und angezeigt.
Dabei erhält man neben dem Titelbild selbst, die Information aus welcher Quelle
es stammt und welche Auflösung das Bild hat.
·
Auch hier wählt man eines aus oder man behält das aktuelle
Titelbild (das stets als erstes angezeigt wird mit der Unterschrift „Aktuelles
Titelbild“ und der Auflösung) und klickt anschließend auf OK.
·
Man gelangt wieder zurück zum Metadateneditor und bestätigt mit
OK oder man klickt unterhalb des Titelbildes auf einen der Pfeile  ,
um zum vorigen Buch zu wechseln oder zum nächsten. Auch beim Klick auf einen
der Pfeile werden die vorgenommenen Änderungen gespeichert.
,
um zum vorigen Buch zu wechseln oder zum nächsten. Auch beim Klick auf einen
der Pfeile werden die vorgenommenen Änderungen gespeichert.
Am wenigsten Arbeit hat man, wenn die Metadaten eines Buches
bereits in der Datei gespeichert sind und beim Hinzufügen des Buches automatisch
in der Datenbank übernommen werden. Doch auch dann, wenn das der Fall ist, ist
es oftmals dennoch erforderlich die Daten zu bearbeiten. Entweder sind sie
nicht vollständig, falsch zugeordnet (z.B. Autor und Titel vertauscht), oder
man möchte noch weitere Schlagwörter (tags) hinzufügen.
Im folgenden Bild erläutere ich das Fenster der
Metadatenbearbeitung (hier mit dem Registerreiter „Grundmetadaten“). Die
Inhalte des Registerreiters „Benutzerdefinierte Metadaten“ sind natürlich
abhängig davon, ob man eigene Spalten angelegt hat und welche man angelegt hat.
Die Bearbeitung der benutzerdefinierten Metadaten habe ich bereits weiter oben
beschrieben.
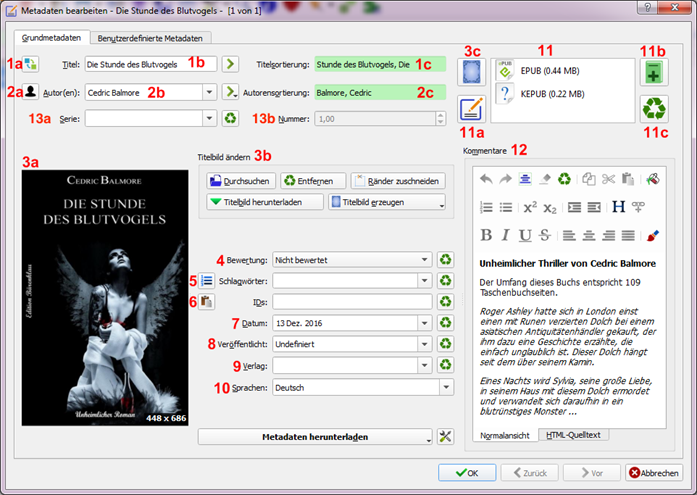
·
1 - Titel
o 1a
–  Vertauschen des Titels und des
Autors
Vertauschen des Titels und des
Autors
o 1b
– Eingabe des Titels
o 1c
– Titelsortierung – Klickt man auf den Pfeil  wird die
Titelsortierung automatisch eingetragen. Dabei ist zu beachten, dass Artikel
für die Sortierung hinten angestellt werden, wie z.B.
wird die
Titelsortierung automatisch eingetragen. Dabei ist zu beachten, dass Artikel
für die Sortierung hinten angestellt werden, wie z.B.
§ Das
Haus der Schwestern – Haus der Schwestern, Das
§ Die
große Sause – große Sause, Die
§
The master of the universe – master oft he
universe, The
·
2 – Autor(en)
o 2a
– Autorenverwaltung - Klickt man auf das Autorensymbol  öffnet sich
eine Liste aller in der Datenbank bereits enthaltenen Autoren
öffnet sich
eine Liste aller in der Datenbank bereits enthaltenen Autoren
o 2b
– Eingabe des Autorennamens: Vorname Nachname
o 2c
– Autorensortierung – – Klickt man auf den Pfeil  wird
die Autorensortierung automatisch eingetragen: Nachname, Vorname. Bei mehreren
Autoren werden diese durch ein &-Zeichen voneinander getrennt.
wird
die Autorensortierung automatisch eingetragen: Nachname, Vorname. Bei mehreren
Autoren werden diese durch ein &-Zeichen voneinander getrennt.
·
3 – Titelbild (Buchcover)
o 3a
– Anzeige des Buchcovers
o 3b
– Verschiedene Optionen zur Bearbeitung von Titelbildern
§ Durchsuchen
– Beim Klick darauf öffnet sich der Dateimanager und man kann eine Bilddatei
auswählen und als Titelbild hinzufügen.
§ Entfernen
– Wie der Name besagt, wird damit das Titelbild gelöscht.
§ Ränder
zuschneiden – Beim Klick darauf kann man wählen, ob man die Ränder
automatisch zuschneiden lassen möchte (wenn das Titelbild z.B. von weißen
Rändern eingerahmt ist) oder ob man es manuell zuschneiden möchte.
§ Titelbild
herunterladen – wenn ausreichend Metadaten vorhanden sind (mindestens der
Autor und der Titel, idealerweise eine ISBN-Nummer) kann Calibre aus dem
Internet Titelbilder runterladen.
§ Titelbild
erzeugen – Falls kein geeignet Titelbild zur Verfügung steht, kann man auch
ein Titelbild automatisch von Calibre erzeugen lassen. Bei jedem Klick auf den
Button wird ein neues Design erstellt. Klickt man lange auf den Button,
erscheint eine Option die zu einem Fenster führt, in dem man das Design weiter
bearbeiten kann (wird hier nicht näher erläutert).
o 3c
– Titelbild aus dem Buchformat wiederherstellen
Dazu wählt man zunächst im Feld 11 das Format aus, aus dem das Titelbild
geladen werden soll und klickt dann auf den Button 3c. Damit wird das in der
Datei des jeweiligen Buchformates hinterlegte Titelbild geladen.
·
4 – Bewertung (1-5 Sterne oder nicht bewertet)
o Mit
einem Klick auf das Löschen-Symbol  wird die
Bewertung gelöscht und auf „nicht bewertet“ zurückgesetzt.
wird die
Bewertung gelöscht und auf „nicht bewertet“ zurückgesetzt.
·
5 – Schlagwörter
o Schlagwörter
werden durch ein Komma voneinander getrennt.
o Klickt
man auf das  -Symbol öffnet sich der
Schlagworteditor.
-Symbol öffnet sich der
Schlagworteditor.
Man kann Schlagwörter auch hinzufügen, indem man das
Dropdownmenü des Eingabefeldes öffnet und dann auf einen Eintrag klickt.
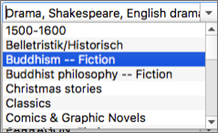
·
6 – ID’s – ISBN-Nummern und andere Codes (z.B. Google,
Amazon)
o Klickt
man auf das Einfügen-Symbol  , wird der Inhalt aus der
Zwischenanlage eingefügt. Calibre fügt den Inhalt der Zwischenablage nur dann
ein, wenn es sich um eine gültige ISBN-Nummer handelt, ansonsten öffnet sich
ein Feld, in dem man eine gültige ISBN-Nummer eingeben kann.
, wird der Inhalt aus der
Zwischenanlage eingefügt. Calibre fügt den Inhalt der Zwischenablage nur dann
ein, wenn es sich um eine gültige ISBN-Nummer handelt, ansonsten öffnet sich
ein Feld, in dem man eine gültige ISBN-Nummer eingeben kann.
·
7 – Datum an dem des Ebook zu Calibre hinzugefügt wurde
o Klickt
man auf den Dropdownbutton  , öffnet sich ein Kalender
, öffnet sich ein Kalender
·
8 – Datum der Veröffentlichung des Buches
·
9 – Verlag
·
10 – Sprachen
·
11 – Buchformate
o Hier
werden alle Formate angezeigt, die für dieses Buch zur Verfügung stehen. Möchte
man eines der Formate bearbeiten, muss man es in diesem Feld zunächst
auswählen.
o 3c
– Titelbild aus dem Format wiederherstellen
o 11a
– Metadaten aus dem Format wiederherstellen
o 11b
– Ein weiteres Format hinzufügen
Hat man z.B. das Buch noch in einem weiteren Format verfügbar (z.B. PDF), kann
man es über diesen Button hinzufügen, ohne das ein weiteres Buch ins
Bücherregal gestellt wird.
o 11
c – Ein Format löschen
Wenn man alle Buchformate löscht, erhält man damit ein „leeres Buch“, also ein
Buch, das nur durch seine Metadaten definiert ist und keinen Inhalt hat.
·
12 – Kommentare bzw. Beschreibung des Buches
o Man
könnte die Kommentare auch als den Klappentext des Buches beschreiben. Das Feld
enthält einige Elemente, um den Text zu formatieren und unten einen Registerreiter,
um sich den Text im HTML-Format anzeigen zu lassen.
·
13 – Serien
o 13a
– Serienbezeichnung
o 13b
- Serienindex
Wenn man die Metadaten nach seinen Wünschen bearbeitet hat,
bestätigt man zum Schluss mit OK oder man klickt unterhalb des Titelbildes auf
einen der Pfeile  , um zum vorigen Buch zu
wechseln oder zum nächsten. Auch beim Klick auf einen der Pfeile werden die
vorgenommenen Änderungen gespeichert.
, um zum vorigen Buch zu
wechseln oder zum nächsten. Auch beim Klick auf einen der Pfeile werden die
vorgenommenen Änderungen gespeichert.
Man sollte z.B. darauf achten, dass für Verlage stets
derselbe Name verwendet wird. Denn es gibt für ein und denselben Verlag
verschiedenste Metadateneinträge, wenn man sie aus dem Internet lädt.
Ein Beispiel am Verlag des Aufbau Verlages:
·
Aufbau Verlag
·
Aufbau Digital
·
Aufbau Taschenbuch
Am besten man verwendet den Namen, der am häufigsten
verwendet wird und achtet zukünftig darauf, dass ausschließlich dieser Name für
die Verlagsbezeichnung verwendet wird.
Auch bei Autorennamen kann es zu verschiedenen Schreibweisen
kommen, insbesondere dann, wenn der Name Umlaute oder Akzentbuchstaben enthält.
...wie zum Beispiel:
·
Åsa Böker
·
Asa Boeker
·
Asa Böker
Also drei verschiedene Schreibweisen.
Noch komplexer wird es bei den Schlagwörtern:
·
Romane
·
Belletristik
·
Drama
·
Krimi
·
Crime
·
Fiction
·
General
Die Schlagwörter in meiner Buchdatenbank sind zugegebenermaßen
ein einziges Kauderwelsch mit dem ich wenig anfangen kann, da ich kaum wüsste,
wonach ich suchen soll.
Die Pflege der Schlagwörter ist eindeutig die meiste Arbeit.
Da es gar nicht so einfach ist, diese sinnvoll zu vergeben. Man fragt sich
manchmal, ist es nun ein Drama oder gar eine Tragikomödie. Ist es ein Thriller
oder ein Krimi? Manche Bücher sind überhaupt schwer einzuordnen.
Hin und wieder ist es sinnvoll, mehrere Metadaten
gleichzeitig zu bearbeiten. Dazu wählt man zunächst die Bücher aus, deren
Metadaten gleichzeitig bearbeitet werden sollen und öffnet anschließend den
Metadateneditor.
Anschließend öffnet sich der Metadateneditor in
modifizierter Form und mit drei Registerreitern.
·
Grundmetadaten
·
Benutzerdefinierte Metadaten
·
Suchen und Ersetzen
Ich beschreibe hier zunächst die ersten beiden Reiter.
In aller Regel dürften die meisten Felder leer sein. Wenn
ein Feld ausgefüllt ist, heißt das, dass dieser Wert in allen Büchern enthalten
ist, mit Ausnahme der Felder
·
„Bewertung“, welches „Nicht bewertet anzeigt“
·
„Datum“ und
·
„Veröffentlicht
Das liegt daran, dass diese Felder per Definition nicht leer
sein dürfen. Daher steht in diesen Feldern bereits ein mehr oder weniger
zufälliger Wert, der beim Klick auf OK nicht für die ausgewählten Bücher
übernommen wird. Möchte man diese vordefinierten Werte übernehmen, muss man den
Haken am rechten Rand setzen (Bewertung anwenden / Datum anwenden).
Sobald man in einem Feld etwas ändert, d.h. einen Wert
einträgt oder einen Wert ändert, wird dieser für alle ausgewählten Bücher
übernommen.
Möchte man auch für die Buchbeschreibung denselben Inhalt
für alle ausgewählten Bücher, muss man auf den Button „Kommentare für alle
ausgewählten Bücher festlegen“ klicken und kommt dann in das Kommentarfeld, in
dem man den Text eingeben kann, der für die Bücher übernommen werden soll.
Bei Schlagwörtern kann man einzelne Schlagwörter hinzufügen
und auch einzelne Schlagwörter löschen sowie alle Schlagwörter entfernen.
Weitere Möglichkeiten:
·
Autorensortierung automatisch festlegen
·
Titel und Autor tauschen
·
Formate entfernen
·
Ursprungsformate wiederherstellen
·
...u.v.m.
Am besten man experimentiert etwas mit einer kleinen Auswahl
an Büchern. Denn es kann sehr unangenehm sein, wenn man für eine große Anzahl
an Büchern unbeabsichtigt falsche Metadaten übertagen hat.
"Suchen und Ersetzen" beschreibe ich in der
Anleitung für Fortgeschrittene.
Möchte man die aktualisierten Metadaten sichern, empfiehlt
es sich, diese direkt in der Buchdatei zu übernehmen. Dazu wählt man das Buch
aus, dessen Metadaten in die Buchdatei geschrieben werden sollen und klickt
anschließend auf das „Metadaten einbetten“-Symbol  . Man kann
auf diese Weise auch für mehrere Bücher gleichzeitig die Metadaten übernehmen.
. Man kann
auf diese Weise auch für mehrere Bücher gleichzeitig die Metadaten übernehmen.
Hinweis: Möchte man Metadaten in das Kobo-eigene
Kepub-Format einbetten, muss dazu das Plugin „KePub Metadata Writer“
installiert sein.
Wenn die Buchsammlung mit Metadaten versorgt ist, gibt es
unzählige Möglichkeiten, seine Buchsammlung anzeigen und sortieren zu lassen.
Calibre kann seine Stärken nur dann voll ausspielen, wenn die Metadaten der
Bücher ausreichend gepflegt sind.
Bevor ich auf die Möglichkeiten der Suche und Sortierung
eingehe, werfen wir zunächst einen Blick in die Einstellungen.
Die Suchoptionen beziehen sich auf die Suchleiste.
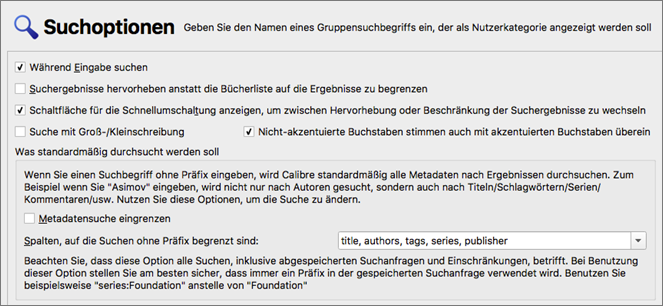
·
Während der Eingabe suchen
Calibre blendet die Suchergebnisse bereits während der Eingabe ein. Man muss
also nicht die Enter-Taste drücken, um die Suche zu starten. Dabei gibt es
weitere Optionen, die Suchergebnisse anzeigen zu lassen.
·
Suchergebnisse hervorheben anstatt die Bücherliste auf die
Ergebnisse zu begrenzen
Aktiviert man diese Option, werden die gefundenen Bücher lediglich farbig
markiert (jedoch nicht ausgewählt!). Es werden also weiterhin auch die Bücher
im Buchregal angezeigt die nicht zur Suche passen.
Bei Verwendung dieser Option macht das folgende Symbol Sinn, mit dem man
schnell zum nächsten passenden Eintrag springen kann.
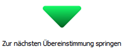
·
Schaltfläche für die Schnellumschaltung anzeigen
Möchte man ganz einfach zwischen den Darstellungsarten der Suchergebnisse
umschalten (d.h. markiert oder Bücherliste auf die Suche begrenzt, kann man
sich neben der Suchmaske ein Symbol anzeigen lassen, mit dem man ganz leicht
zwischen den Sucharten umschalten kann.
o 
 - Symbol für
Bücherliste mit Eingrenzung auf Suchergebnisse
- Symbol für
Bücherliste mit Eingrenzung auf Suchergebnisse
o  -
Symbol für Markierung der Suchergebnisse
-
Symbol für Markierung der Suchergebnisse
·
Nicht akzentuierte Buchstaben stimmen auch mit akzentuierten
Buchstaben überein
Diese Option sollte man unbedingt aktiviert lassen. Ansonsten muss man den
Suchbegriff exakt so eingeben, wie er tatsächlich geschrieben ist.
Wie z.B. Çénøltír anstatt Cenoltir
·
Suche mit Groß-/Kleinschreibung
Diese Option lässt man am besten deaktiviert. Ansonsten ist man nur erfolgreich
bei der Suche, wenn das Wort exakt so im Buch enthalten ist, wie man es
eingegeben hat.
·
Metadatensuche eingrenzen
Gibt man im Suchfeld einen Suchbegriff ein, sucht Calibre in ALLEN Metadaten
nach diesem Begriff. Möchte man die Suche auf bestimmte Metadaten eingrenzen,
kann man das hier tun. Wobei dabei zu beachten ist, dass man hier die Suchnamen
der Metadaten, auf die man sich beschränken möchte, angeben muss. Also title anstatt Titel oder publisher
anstatt Verlag. Die einzelnen Metadaten werden durch ein Komma voneinander
getrennt.
Hat man alles soweit eingerichtet, bestätigt man zum Schluss
mit „Anwenden“.
Die Suchmaske bietet die Möglichkeit, mit diversen Begriffen
nach Büchern zu suchen.

·
1 – Virtuelle Bibliothek (wird im Teil für
Fortgeschrittene erläutert)
o Virtuelle
Bibliotheken kann man sich selbst aus verschiedenen Kriterien erstellen. So
kann z.B. aus seiner Buchsammlung eine Bibliothek erstellen lassen, die
ausschließlich Bücher in deutscher Sprache enthält.
o Klickt
man auf den Button erscheint ein weiteres Menü
·
2 – Die Suchmaske
o Klickt
man auf das Zahnradsymbol, öffnet sich eine Maske mit erweiterten Suchmöglichkeiten.
Diese Funktion ist weitgehend selbsterklärend.
o Hier
gibt man einfach einen Begriff ein, nach dem man suchen möchte. Bei einem Klick
auf den Pfeil rechts der leistet, öffnet sich ein Dropdownmenü mit der Historie
der letzten Suchanfragen.
o Möchte
man die Historie löschen, geht man in den Einstellungen auf „Suchoptionen“ und
klickt dort auf den Button 
Die Aktion wird sofort ausgeführt. Die Bezeichnung
dieser Aktion ist allerdings irreführend. Denn es werden nicht die gespeicherten
Suchen gelöscht, sondern die Suchhistorie. Was es mit der
gespeicherten Suche auf sich hat folgt noch.
·
3 – Bei einem Klick auf  wird die Suche
ausgeführt bzw. aktualisiert
wird die Suche
ausgeführt bzw. aktualisiert
o Ebenso
kann man die Enter-Taste verwenden zum Ausführen und den LOS-Button zum
Aktualisieren der Suche verwenden.
·
4 – Symbol zur Eingrenzung der Suchergebnisse (wurde bereits
erläutert)
·
5 – Gespeicherte Suchen
o Klickt
man auf den Button  , öffnet sich folgendes Fenster:
, öffnet sich folgendes Fenster:

o 5a
– Gespeicherte Suche hinzufügen
Hat man eine Suche durchgeführt, die man speichern möchte, klickt man auf
das Plus-Symbol. Im folgenden Beispiel wurde nach dem Autoren „Hermann
Hesse“ gesucht. Diese Suche wurde nun unter dem Begriff HHesse
gespeichert:
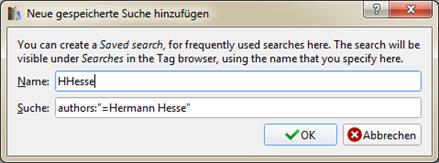
….und erscheint dann als Suchbegriff….
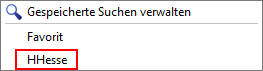
o 5b
– Get Saved search expression
Ich habe keine Ahnung, was diese Option
bewirkt!
o 5c
– Gespeicherte Suchen verwalten
Beim Klick hierauf öffnet sich ein Fenster, in dem man die gespeicherten
Suchen verwalten kann – also löschen, bearbeiten, neue hinzufügen….
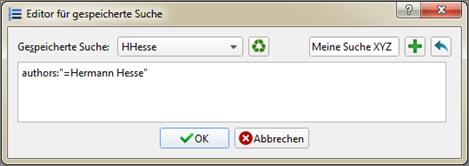
Verwendet man die Suche z.B. über die „Erweiterte Suche“ mit
Klick auf das Lupensymbol links neben der Suchmaske  , muss man sich über
die Suchsyntax keine Gedanken machen. Calibre wandelt die Suche automatisch in
die entsprechende Syntax um.
, muss man sich über
die Suchsyntax keine Gedanken machen. Calibre wandelt die Suche automatisch in
die entsprechende Syntax um.
Sucht man z.B. nach einem Autoren mit dem Namen „Wolfgang“
und Bücher in deutscher Sprache, gibt man in der Suchmaske folgendes ein und
bestätigt mit „OK“.
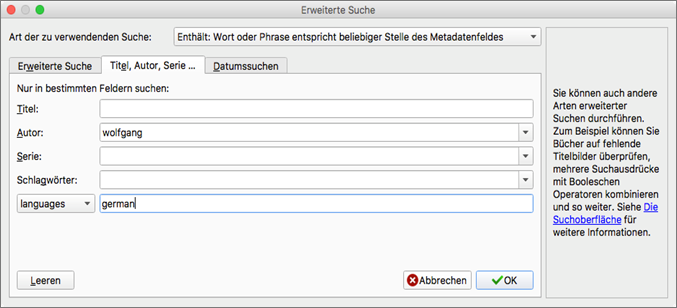
Die Suche wird dann automatisch wie folgt im Suchfeld
eingetragen:
author:"wolfgang" and
languages:"german "
Man sieht bereits an dem Ausdruck, dass beide Bedingungen
erfüllt sein müssen. Ändert man nun das and in ein or, dann
werden alle Bücher angezeigt, dessen Autoren „Wolfgang“ im Namen haben, und es
werden alle Bücher angezeigt, die in deutscher Sprache verfasst sind, da nur
eine der Bedingungen erfüllt sein muss.
Weitere Informationen zur Suchsyntax erhält man unter
folgendem Link.
Der Schlagwortbrowser
Der Schlagwortbrowser, der sich im linken Bereich des
Buchregals und bietet die Möglichkeit, direkt über die Metadatenkategorien (Spalten)
zu suchen, und zwar über vordefinierte Buttons, die in Calibre als
"Kategorien" bezeichnet werden.
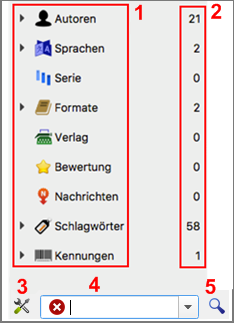
·
1 – Die Kategorien, nach denen man suchen kann
o Ist
links ein Pfeil zu sehen, sind in der Kategorie Metadaten vorhanden und man
kann mit einem Klick auf den Pfeil die Kategorie auffächern.
o Hat
man mehrere Kategorien aufgefächert und möchte alle wieder einklappen, klickt
man mit der rechten Maustaste auf irgendeine Kategorie und wählt dann den Menüpunkt
„Alle Ebenen einklappen“ im Kontextmenü.
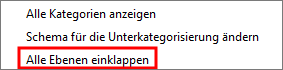
·
2 – Zeigt an, wie viele Einträge es je Kategorie gibt
o In
dem Beispiel gibt es 21 verschiedene Autoren, 2 verschiedene Sprachen und 58
verschiedene Schlagwörter.
·
3 – Konfiguration des Schlagwortbrowsers

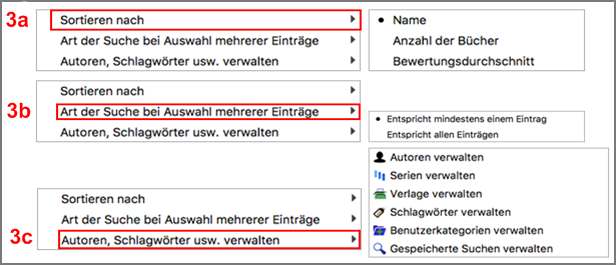
o 3a
– Sortierung innerhalb des Schlagwortbrowsers
§ Name
§ Anzahl
der Bücher – Gibt es z.B. bei Autor von Johan Wolfgang Goethe die meisten
Bücher in der Bibliothek wird dieser Autor zuerst angezeigt.
§ Bewertungsdurchschnitt
– z.B. der Autor, dessen Bücher am besten bewertet wurden, wird zuerst
angezeigt. Oder unter Verlag wird der Verlag mit den am besten bewerteten
Büchern zuerst angezeigt.
o 3b
– Art der Suche bei Auswahl mehrerer Einträge

o Klickt
man auf eine Kategorie erscheint ein Plus-Symbol  , d.h. es werden
alle Bücher angezeigt, die dieser Kategorie entsprechen.
, d.h. es werden
alle Bücher angezeigt, die dieser Kategorie entsprechen.
Klickt man ein weiteres Mal auf die Kategorie, erscheint ein Minus-Symbol  ,
d.h. es werden alle Bücher angezeigt, die dieser Kategorie nicht entsprechen.
Hier im Beispiel werden z.B. alle Bücher angezeigt, die nicht das MOBI-Format
enthalten und in deutscher Sprache verfasst sind. Möchte man mehrere Filter –
wie hier – anwenden, muss man bei der Auswahl die Ctrl-Taste (Windows) bzw. die
cmd-Taste (Mac) gedrückt halten.
,
d.h. es werden alle Bücher angezeigt, die dieser Kategorie nicht entsprechen.
Hier im Beispiel werden z.B. alle Bücher angezeigt, die nicht das MOBI-Format
enthalten und in deutscher Sprache verfasst sind. Möchte man mehrere Filter –
wie hier – anwenden, muss man bei der Auswahl die Ctrl-Taste (Windows) bzw. die
cmd-Taste (Mac) gedrückt halten.
o Klickt
man ein drittes Mal auf die Kategorie, verschwinden die Symbole, und die Bücher
werden nicht mehr nach dieser Kategorie gefiltert.
o Die
Option „Art der Suche bei Auswahl mehrerer Einträge“ (wie im Beispiel alle
deutschsprachigen Bücher und Bücher, die nicht das MOBI-Format enthalten) legt
je nach Auswahl der Option folgendes fest:
§ Es
muss nur eine der Bedingungen erfüllt sein (Entspricht mindestens einem
Eintrag)
Im Beispiel werden also alle deutschen Bücher angezeigt UND alle Bücher, die
NICHT im MOBI-Format vorliegen.
§ Alle
Bedingungen der Auswahl müssen erfüllt sein (Entspricht allen Einträgen)
Im Beispiel werden alle deutschen Bücher angezeigt, die NICHT im MOBI-Format
vorliegen. D.h. der Filter schränkt die Suche stärker ein.
o Man
muss diese Option festlegen, bevor man mit der Auswahl von Kategorien (über
Plus- bzw. Minus-Symbol) beginnt. Ändert man die Option nachträglich wird sie
erst wirksam, sobald man eine Auswahl trifft.
o Möchte
man alle gesetzten Filter im Schlagwortbrowser zurücksetzen, klickt man oben
neben der Suchleiste auf das Zurücksetzen-Symbol
o Der
Schlagwortbrowser ist im Prinzip nichts anderes als die grafische Umsetzung der
Suchmaske. Denn alle Filter, die man hier setzt, könnte man ebenso gut mit Suchausdrücken
erreichen, was jedoch weniger komfortabel ist. Das hier verwendete Beispiel
sieht dann in der Suchmaske wie folgt aus:

·
3c – Autoren, Schlagwörter usw. verwalten
o wird
hier nicht näher erläutert und ist Bestandteil des Teils für Fortgeschrittene.
·
4 – Suche im Schlagwortbrowser
Klickt man unterhalb des Schlagwortbrowsers auf den Button „Suchen“, öffnet
sich die Suchmaske des Schlagwortbrowsers.
 …….
……. 
Klickt man auf das  -Symbol,
schließt sich die Suchmaske wieder.
-Symbol,
schließt sich die Suchmaske wieder.
o Sucht
man einen bestimmten Ausdruck im Schlagwortbrowser, verwendet man die Suchmaske.
Gibt man z.B. den Namen eines Autors ein, fächert sich das Feld „Autoren“ auf
und der entsprechende Eintrag wird mit einem Strich markiert:

o Die
Zahl rechts zeigt an, wie viele Bücher von diesem Autoren in der Bibliothek enthalten
sind.
o Über
das Dropdownmenü kann man sich die Suchhistorie anzeigen lassen.
·
5 – Mit einem Klick auf das Lupensymbol wird die Suche gestartet
o Ebenso
kann man einfach die Enter-Taste drücken, nachdem man den Suchbegriff
eingegeben hat.
Hat man eigene Spalten definiert, wie z.B. „Gelesen“, möchte
man natürlich auch danach suchen und filtern können.
Man beginnt am besten mit der erweiterten Suche, die man mit
dem Zahnradsymbol in der Suchmaske aufruft  .
.
Hier wählt man nun im Dropdownfeld die Spalte mit dem
jeweiligen Suchnamen aus. In diesem Falle handelt es sich um den Suchnamen
#read. Eigene Spalten erkennt man immer an dem vorangestellten #-Zeichen.

Rechts davon trägt man dann den Wert ein, nach dem man
sucht. In diesem Falle möchte man sich alle gelesenen Bücher anzeigen lassen.
Man hat bei einer Spalte mit „Ja/Nein“-Kriterium 3 Werte zur Auswahl: yes, no
und empty. Bei „empty“ werden alle Bücher angezeigt, die im Feld „Gelesen“
(#read) keinen Wert enthalten. Wobei leere Werte nur möglich sind, wenn man in
den Einstellungen unter „Verhalten“ die entsprechende Option aktiviert hat.

Hat man in der erweiterten Suche seine Angaben gemacht,
bestätigt man mit „OK“.
In unserem Beispiel werden daraufhin alle Bücher angezeigt,
bei denen im Feld „Gelesen“ ein Ja bzw. „yes“ enthalten ist. In der Suchmaske erscheint
der entsprechende Suchausdruck:

Wir führen das o.g. Beispiel fort und möchten nun die Suche
aller gelesenen Bücher speichern, um diese jederzeit schnell aufrufen zu
können. Dazu klickt man auf „Gespeicherte Suche“ und dann auf das Plus-Symbol:
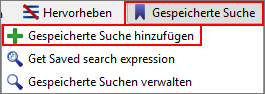
Damit wird die Suche gespeichert, sodass sie jederzeit über
folgende Möglichkeiten aufgerufen werden kann.
·
Beim Klick auf „Gespeicherte Suche“ werden die Suchbegriffe unten
angezeigt. Im folgenden Beispiel: „Favorit“
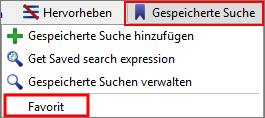
·
Gespeicherte Suchen werden auch im Schlagwortbrowser mit einem
Lupensymbol angezeigt (Manchmal ist hierzu zuvor ein Neustart erforderlich,
auch wenn Calibre nicht dazu auffordert!)
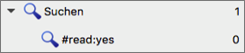
·
Wobei #read:yes nicht besonders schön als Suchbegriff ist.
Man kann den Namen in „Gelesen“ ändern, indem man mit der rechten Maustaste auf
den Eintrag klickt, sodass sich ein Kontextmenü öffnet, in dem man den Namen
ändern kann.

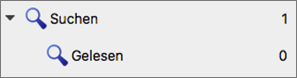

·
Bei gespeicherten Suchen bleibt der Zähler übrigens immer
auf 0. Mehr dazu hier: Falsche Anzeige bei gespeicherten Suchen
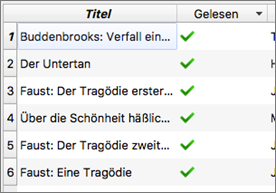
·
Immerhin zeigt Calibre in der Infoleiste den richtigen Wert an.
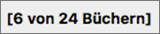
Gespeicherte Suchen lassen sich wie folgt löschen:
Man geht mit dem Mauszeiger in den Schlagwortbrowser zu dem
Eintrag, den man löschen möchte und klickt dort rechts, um das Kontextmenü
aufzurufen und bekommt dann eine Option, um die gespeicherte Suche zu löschen.

Weitere Erläuterungen zum Schlagwortbrowser sind im Teil 2 zu finden.
Gespeicherte
Suche über Optimierung anpassen
Man kann den Button für „Gespeicherte Suchen“ über die Optimierung
„Gespeicherte Suchen“-Feld in Suchleiste anzeigen
wie folgt ändern:
Standard bei Calibre in den neueren Versionen ist ein
einzelner Button „Gespeicherte Suche“. Wenn man darauf klickt, erscheinen die
Schaltflächen.
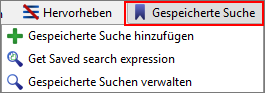
Möchte man wieder den Button haben, wie er in früheren
Calibre-Versionen üblich war,
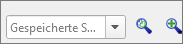
dann muss man den Befehl show_saved_search_box von False
auf True setzen.
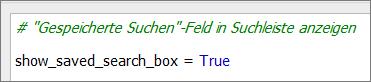
Wir kommen zum letzten Kapitel der Einführung in Calibre.
Wir haben uns auf dem Rechner nun eine Datenbank mit Ebooks erstellt und
möchten im letzten Schritt Bücher auf unser Lesegerät übertragen.
Man schließt das Gerät über USB an den Rechner an und wartet
einen Moment bis Calibre das Gerät erkannt hat. Bei Readern der Marke Kobo muss
man zunächst auf dem Reader bestätigen, dass man das Gerät mit dem Computer
verbinden möchte.
Sobald Calibre das Gerät erkannt und die Inhalte des Readers
geladen hat, wechselt die Symbolleiste in die Ansicht „Hauptsymbolleiste bei verbundenem
Gerät“, was man auch an den neu angezeigten Symbolen erkennt, über die Aktionen
bezüglich des Gerätes ausgeführt werden. Weiterhin wird im Buchregal eine
weitere Spalte „Auf Gerät“ eingeblendet, die anzeigt, ob ein Buch auf dem
Reader gespeichert ist.
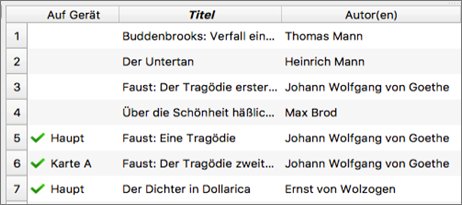
·
 - Symbol für einen
angeschlossenen Ebook Reader
- Symbol für einen
angeschlossenen Ebook Reader
·
 - Symbol für ein
angeschlossenes Smartphone oder Tablet
- Symbol für ein
angeschlossenes Smartphone oder Tablet
·
 - Symbol für eine externe
Speicherkarte
- Symbol für eine externe
Speicherkarte
·
 - Symbol für die Übertragung
von Büchern an das Gerät
- Symbol für die Übertragung
von Büchern an das Gerät
·
 - Symbol für verbundenen Ordner
(wird in Anleitung für Fortgeschrittene erläutert)
- Symbol für verbundenen Ordner
(wird in Anleitung für Fortgeschrittene erläutert)
Möchte man sich alle Bücher anzeigen lassen, die auf dem
Gerät gespeichert sind, kann man entweder die Liste nach „Auf Gerät“ sortieren
lassen oder man legt sich hierfür eine Suche an, die man speichert. Der
Suchausdruck hierfür lautet: ondevice:true (zeigt dann alle Bücher auf
dem Gerät als auch auf der Speicherkarte an).
·
Bücher auf Gerät anzeigen und Lesegerät
konfigurieren 
o Wenn
man das erste Mal das Gerät mit Calibre verbindet:
Bevor man Bücher an das Gerät sendet, ruft man das Kontextmenü des Symbols mit
Klick auf den Pfeil auf und wählt dort „Diese Gerät konfigurieren“

o und
legt dort die bevorzugten Formate in der Reihenfolge der Priorisierung fest

o und
bestätigt anschließend mit „OK“.’
Dabei ist jedoch zu beachten, dass – in Anlehnung an dieses Beispiel – das bevorzugte
kepub-Format nur dann an das Gerät übertragen wird, wenn in der Buchdatei das
entsprechende Format vorhanden ist. Ansonsten wählt Calibre das nächste vorhandene
Format, das man hier ausgewählt hat. Liegt das Buch jedoch in keinem der
gewählten Formate vor (z.B. im mobi-Format), dann konvertiert Calibre das Buch
automatisch in das Format, das zuerst in der Liste gewählt wurde (in diesem
Beispiel das kepub-Format); dabei wird das konvertierte Format auch zur
Bibliothek hinzugefügt.
o Klickt
man auf dieses Symbol wechselt die Bibliothek in die Geräteansicht und zeigt
alle Bücher an, die auf dem Gerät gespeichert sind.
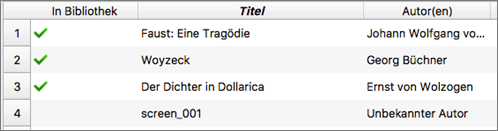
o Man
kann dann auch an den grünen Haken sehen, welche Bücher auch in der Bibliothek
gespeichert sind.
o In
dieser Ansicht kann man Bücher vom Gerät löschen, indem man die zu löschenden
Bücher auswählt und die „Zurück-Taste“ drückt. Danach erscheint ein Warndialog,
den man bestätigen muss, um die Aktion auszuführen.
·
Bücher an Gerät senden 
o Man
wählt zunächst die Bücher aus der Bibliothek aus, die man auf das Gerät übertragen
möchte und klickt dann auf das Symbol. Möchte man die ausgewählten Bücher
jedoch auf die Speicherkarte des Gerätes übertragen, klickt man auf den Pfeil
neben dem Symbol und wählt „Zur Speicherkarte A senden“.
o Man
kann übrigens auch festlegen, welcher Speicherort bevorzugt verwenden werden
soll. Möchte man lieber die Bücher grundsätzlich auf die Karte senden, klickt
man auf den Pfeil neben dem Symbol und wählt „Standardübertragungsart
festlegen“ und wählt dann „Zur Speicherkarte A senden“. Klickt man danach auf
den Button „An Gerät senden“ werden die ausgewählten Bücher auf die
Speicherkarte des Gerätes übertragen.
o Möchte
man ein bestimmtes Format an den Reader senden, dann wählt man im Kontextmenü
des Symbols „Bestimmtes Format senden an“ und dann den Speicher an den es
gesendet werden soll. Dann öffnet sich ein Fenster, in dem man das Format auswählt
und mit „OK“ bestätigt.
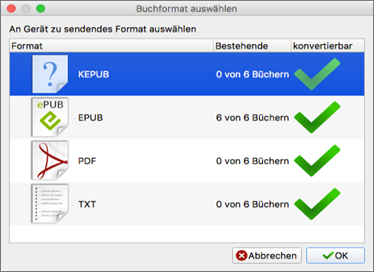
o Dieser
Vorgang ist natürlich nicht erforderlich, wenn das bevorzugte Format bereits in
der Buchdatei enthalten ist.
·
Bücher auf Speicherkarte anzeigen (insofern der Reader
Speicherkarten unterstützt und eine Karte eingelegt ist) 
o Eine
Erläuterung dieses Symbols erübrigt sich, da es hier analog ist wie „Bücher auf
Gerät anzeigen“
Wenn man die Bücher auf das Gerät übertragen hat, sollte man
das Gerät auswerfen. Dazu klickt man auf das Kontextmenü (Pfeil) des „An Gerät
senden“-Symbols und wählt dort „Dieses Gerät auswerfen“.

Konfiguration
von Tablet und Smartphone
Bei der Konfiguration von Smartphones und Tablets ist zu
berücksichtigen, dass es hier sinnvoll ist, den Ablageordner festzulegen. Diese
Option heißt "Überwachte Ordner ändern".
Man kann hier mehrere Ordner festlegen, in denen Calibre
nach Ebook-Dateien sucht. In aller Regel verwendet man jedoch nur einen
Ablageort. Wenn man hier z.B. einen Ort auf der externen Speicherkarte (falls
das Gerät Speicherkarten unterstützt) angibt, dann sendet Calibre alle Bücher
in diesen Ordner, wenn man die Bücher an den Hauptspeicher sendet (auch dann,
wenn man die externe Karte als Speicherort festgelegt hat - diese gilt dann als
Hauptspeicher).
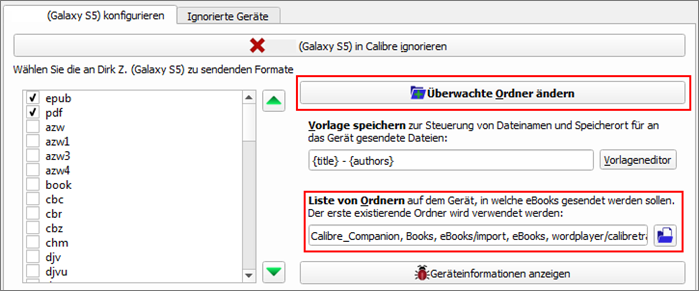
Bücher löschen
Ist man bei verbundenem Gerät im Bücherregal der Bibliothek
und möchte Bücher löschen, die sowohl auf dem Gerät als auch in der Bibliothek
enthalten sind, fragt Calibre, ob die Bücher auf dem Gerät, in der Bibliothek
oder in beiden Quellen gelöscht werden sollen.
Man löscht Bücher übrigens beim Mac mit der Zurück-Taste und
bei Windows mit der Entf-Taste.
Ebenso kann man das Löschen-Symbol verwenden: 



http://calibre-tutorial.dzhome.de
calibre@dzhome.de
Calibre
Anleitungen
Teil 1 – Grundlagen
Teil 2 – Fortgeschritten
Teil 3 – Anhang
|
Datum
|
Änderungen
|
|
30.12.2016
|
Ersterstellung
|
|
14.01.2017
|
Zusammenführung
der Anleitungen „Grundlagen“ & „Fortgeschritten“ sowie Verlinkung vieler
Inhalte und weitere Querbezüge.
|
|
19.01.2017
|
Neues
Kapitel: Bücher mit Hilfe
von Konvertierung „bereinigen“
|
|
23.01.2017
|
Weitere
Ergänzungen im Kapitel Buchformate und
Konvertierung von Büchern
|
|
07.12.2017
|
Umfangreiche
Überarbeitung, da sich seit der letzten Calibre-Version 2.76 – 3.12 einiges
getan hat:
·
Suchleiste – Änderung der
Schaltflächen für Suche und Gespeicherte Suchen
·
Schlagwortbrowser - Änderung der
Schaltflächen für Suche
·
Änderung der Schaltflächen in
der Fußzeile für das Layout der Bedienoberfläche (die Schaltflächen
erscheinen nun beim Klick auf den Button „Layout“
·
Einige Optimierungen wurden
entfern und einige sind neu hinzugekommen
Weitere
Anpassungen
|
|
29.12.2017
|
Neue
Kapitel
Synchronisieren von Metadaten von
Calibre zum Gerät
|
|
02.01.2018
|
Kleinere
Anpassungen
|
Einführung Teil 2 - Fortgeschritten
Ich gehe davon aus, dass die Leser dieser Anleitung mit der
Bedienung von Calibre ausreichend vertraut sind. Daher werde ich hier nicht so
detailliert die einzelnen Schritte erläutern, wie ich dies im ersten Teil, den Grundlagen, getan habe.
Dafür werde ich hier mehr Hintergrundinformationen
einfließen lassen und auch Tipps für den effizienten Umgang mit
Büchersammlungen und der Metadatenverwaltung geben. Die Anleitung soll sich –
wie bereits die Anleitung für Einsteiger – weitgehend an der Praxis
orientieren.
Auch in diesem Teil wird es mir nicht möglich sein, auf alle
Funktionalitäten von Calibre einzugehen. Wer tiefergehende Informationen, Tipps
und Tricks benötigt, schaut bitte in den einschlägigen Foren nach Rat.
Entsprechende Links finden sich im Anhang.
Optimierungen
Nicht alle Einstellungen in Calibre lassen sich über
Optionsfelder steuern. Für manche Einstellungen muss man eine ebene tiefer
gehen und mit Befehlen arbeiten. Die Rede ist hier von den sogenannten „Optimierungen“,
die unter den Einstellungen zu finden sind.
Ruft man „Optimierungen“ auf, öffnet sich ein Fenster in dem
links die konfigurierbaren Themen (hier „Optimierung“ genannt) stehen. Auf der
rechten Seite ist oben ein Hilfe-Bereich zu sehen, in dem erläutert wird, worum
es sich bei der gewählten Optimierung handelt und unterhalb des Hilfebereichs
lassen sich die Optimierungen bearbeiten (programmieren, wenn man so will). 
Oben rechts gibt es ein Suchfeld. Hier kann man gezielt nach
Optimierungen suchen. In dieser Anleitung werde ich in den jeweiligen Kapiteln
die Optimierungen beschreiben, die für das entsprechende Kapitel von Interesse
sind. Alle sonstigen Optimierungen, die keinem bestimmten Kapitel zugeordnet
sind, finden sich im Kapitel Sonstige
Optimierungen.
Eine Liste aller Optimierungen findet sich im Anhang: Optimierungen in einer Übersicht

Links wird die Liste der Optimierungen angezeigt.
Optimierungen, die verändert wurden erscheinen oben in der Liste und sind fett
hervorgehoben.
Wichtig! Nachdem man im Bereich „Optimierung
bearbeiten“ etwas geändert hat, muss man noch mit „Änderungen dieser
Optimierung anwenden“ klicken. Erst danach wird der ausgegraute Button
„Anwenden“ aktiv, und man muss auch auf „Anwenden“ klicken, damit die Änderung
übernommen wird. Danach erscheint wieder der Dialog, mit der Aufforderung
Calibre neu zu starten. Erst danach wird die Änderung wirksam. Möchte man ggf.
Änderungen, die man vorgenommen – und auch aktiviert hat – wieder zurücknehmen
und den Standard wieder herstellen, klickt man auf „Optimierung
zurücksetzen“.
Was
soll bei einem Doppelklick auf ein Buch passieren? (s. obige Abbildung)
Standardmäßig ist Calibre so konfiguriert, dass sich bei
einem Doppelklick auf ein Buch der Viewer öffnet.
Möchte man gerne eine andere Aktion ausführen, wählt man aus
den Themen „Verhalten der Bücherliste anpassen“
und ändert im Feld „Optimierungen bearbeiten“ folgendes:
ALT: doubleclick_on_library_view
= 'open_viewer'
NEU: doubleclick_on_library_view
= 'edit_metadata'
Übrigens ist die Übersetzung hier nicht ganz eindeutig.
Diese Optimierung wirkt sich auf das gesamte Bücherregal aus – unabhängig
davon, ob man die Listenansicht oder die Coveransicht gewählt hat.
Weitere Möglichkeiten entnimmt man dem Hilfebereich oberhalb
von „Optimierung bearbeiten”.
Unter „Hilfe“ ist sehr gut erläutert, welche Einstellungen
man mit welchen Befehlen vornehmen kann.
Metadaten
Die entsprechenden Einstellungen sind hier
zusammengestellt.
Ist man in der Listenansicht, kann man die Metadaten eines
Buches auch direkt im Buchregal bearbeiten. Dazu wählt man das Buch und klickt
mit dem Mauszeiger auf die Zelle, die man bearbeiten möchte – im folgenden
Beispiel ist es die Bearbeitung der Spalte „Sammlung“ des Buches „Krieg und
Frieden“.

Dann drückt man die Enter-Taste und kann die Zelle
bearbeiten.

Es ist eine Frage des Geschmacks, wie man seine Metadaten
dargestellt haben möchte. In den Grundeinstellungen von Calibre werden Autoren
mit Vor- und Nachnamen angezeigt, aber nach Nachnamen sortiert. Bei der
Sortierung von Titeln wird der Artikel hinten angestellt und bei der Sortierung
nur nachrangig berücksichtigt.
|
Metadatum
|
Suchname
|
Darstellung
|
Beispiele
|
|
Autor(en)
|
authors
|
Vorname Nachname
|
Hermann Hesse
|
|
Autorensortierung
|
authors_sort
|
Nachname, Vorname
|
Hesse, Hermann
|
|
Titel
|
title
|
Titel in „normaler“ Schreibweise
|
Der Steppenwolf
A Christmas Carol
The end of the story
|
|
Titelsortierung
|
title_sort
|
Titel mit Artikel am Ende
|
Steppenwolf, Der
Christmas Carol, A
end of the story, The
|
Die Metadaten, die für die Sortierung zuständig sind (authors_sort / title_sort),
können nicht als Spalte angezeigt werden, da sie nicht unabhängig von ihren
„Eltern“ betrachtet werden können. Das Metadatum authors_sort legt
lediglich fest, wie die Autorennamen zu sortieren sind, d.h. wie die Spalte „Autor(en)“
sortiert werden soll. In der Grundeinstellung werden die Autoren nach ihrem
Nachnamen sortiert aber mit Vor- und Nachnamen ausgegeben, wie in folgender
Abbildung zu sehen ist.
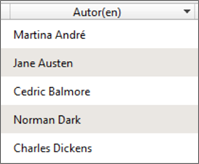
Möchte man die Sortierung ändern, sodass die Autoren nach
deren Vornamen sortiert werden, muss man hierzu eine entsprechende Optimierung
aufrufen, die im Folgenden erläutert wird.
Autorensortierung ändern (nach
Vornamen sortieren)
·
In der Optimierungsliste folgende Optimierung aufrufen: „Algorithmus für Autorennamenssortierung“

·
author_sort_copy_method = 'comma' ändern in 'copy'
·
Der copy-Befehl kopiert den Anzeigenamen des Autors 1:1 in author_sort,
sodass die Autoren nach dem Anzeigennamen (also Vorname Nachname) sortiert
werden.
·
„Änderungen dieser Optimierung anwenden“ und anschließend auf
Anwenden klicken.
·
Calibre neu starten
·
Damit die Änderungen wirksam werden, muss man die Autorenliste
aktualisieren lassen.
·
Rechtsklick auf „Autoren“ im Schlagwortbrowser und dort „Autoren
verwalten auswählen“
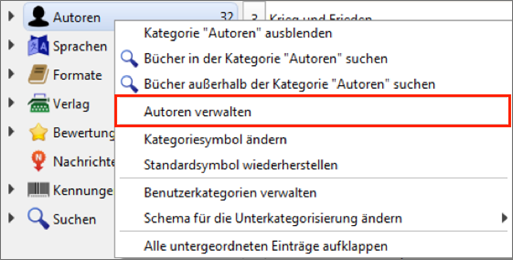
·
Und dann auf den folgenden Button „Alle Werte der
Autorensortierung neu berechnen“ klicken

·
Zum Schluss mit OK bestätigen
Die Anzeige der Autorennamen im Bücherregal kann nicht
geändert werden! Aber die Anzeige im Schlagwortbrowser kann geändert werden.
Mehrere Autorennamen aufsplitten
Über die Optimierung „Mehrere
Autorennamen aufsplitten“ kann man einstellen, wie dieses Aufsplitten
erfolgen soll. Hier sollte man nichts ändern, da die Standardeinstellung der
Aufsplittung mehrerer Autoren mit dem &-Symbol in Ordnung ist und ich nicht
wüsste, warum man das ändern sollte. Wer sich mit „regex“ nicht auskennt,
sollte hier die Finger davon lassen.
Wer dennoch mehr über regex und „reguläre Ausdrücke“
erfahren möchte, schaut am besten hier nach:
https://manual.calibre-ebook.com/de/regexp.html#id17
https://docs.python.org/2/library/re.html
Titelsortierung ändern
Möchte man auch Artikel in der Titelsortierung
berücksichtigen, kann man dies wie folgt ändern:
·
In der Optimierungsliste folgende Optimierung aufrufen: „Titel- und Seriensortierung in Bibliothekenansicht
festlegen“
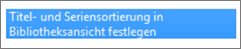
·
title_series_sorting = 'library_order' ändern in
'strictly_alphabetic'
·
„Änderungen dieser Optimierung anwenden“ und anschließend
auf „Anwenden“ klicken.
·
Calibre neu starten
·
Damit die Änderungen wirksam werden, muss man die Titelsortierung
aktualisieren lassen, was in den folgenden Schritten erläutert wird.
·
Alle Bücher auswählen, deren Titelsortierung entsprechend der
neuen Vorgaben aktualisiert werden sollen.
·
Den Metadateneditor aufrufen mit E oder dem entsprechenden Symbol
·
Dann wählt man die Option „Titelsortierung aktualisieren“
und bestätigt mit OK
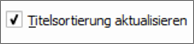
·
Nach dieser Änderung wird z.B. der Titel „A Christmas Carol“ als
A sortiert und nicht als C (Christmas Carol, A).
Titelsortierung - Artikel festlegen
Über die Optimierungen kann man auch festlegen, welche Worte
als Artikel gelten.
Dazu ruft man "Liste der
Wörter festlegen, die als Artikel aufgefasst werden" auf und sucht
sich die Sprache, für welche die Artikel festgelegt werden sollen.
Das sieht dann in deutscher Sprache wie folgt aus:
'deu': ('Der\\s+', 'Die\\s+',
'Das\\s+', 'Den\\s+', 'Ein\\s+', 'Eine\\s+', 'Einen\\s+', 'Dem\\s+', 'Des\\s+',
'Einem\\s+', 'Eines\\s+')
Was hier zu ändern ist, erklärt sich von selbst.
In den Grundlagen bin ich auf Serien nicht eingegangen, weil
Buchserien und deren Übertragung auf den Reader etwas mehr Erläuterung bedürfen.
Buchserien gibt es oftmals bei Science Fiction und Fantasy-Romanen.
Die Metadaten eines Buches einer Serie sehen z.B. wie folgt aus:



Anhand dieser Metadaten kann man Serien ganz einfach
sortieren, wenn man die Bücher in der Chronologie der Serie lesen möchte.
Überträgt man die Bücher einer Serie jedoch auf den Reader,
geht diese Sortierung in aller Regel verloren, da die viele Reader nicht in der
Lage sind, Bücher nach Serien zu sortieren. Aber auch hierfür hat Calibre eine
Lösung, die ich im nächsten Kapitel erläutere.
Die
Metadatenschalttafeln
Mit Hilfe der Metadatenschalttafeln lässt sich einstellen,
in welcher Form die Metadaten aus einer Calibre Bibliothek auf den Reader
übertragen werden. Betroffen dabei sind im Allgemeinen zwei Metadatenkategorien
(Spalten), die sich konfigurieren lassen:
·
Autoren (authors)
·
Titel (title)
Am einfachsten ist das Prinzip der Metadatenschalttafeln in
grafischer Form zu erläutern.
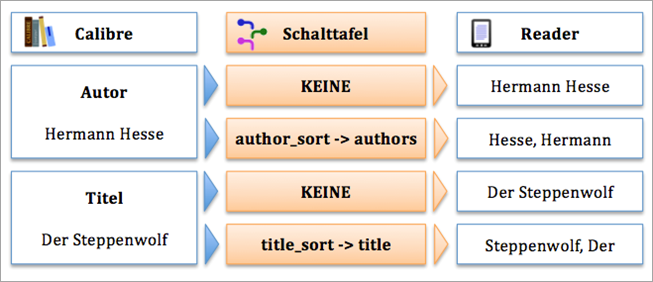
Hat man eine Metadatenschalttafel eingerichtet, so gilt
diese nur für die aktive Bibliothek. Eine aktive Schalttafel hat keinerlei
Auswirkungen auf die Metadaten in Calibre. Die Schalttafeln sind ausschließlich
dazu bestimmt, um die Art der Metadatenvergabe auf dem Reader zu konfigurieren.
Am nachfolgenden Beispiel erläutere ich, wie man eine
Metadatenschalttafel sinnvoll einsetzen kann.
Die Metadatenschalttafeln – am Beispiel
von Serien erläutert
Update 22.02.2017: Inzwischen können auch die
Kobo-Reader seit Firmwareversion 4.3.8842 nach Serien sortieren. Dennoch
erläutere ich am Beispiel von Serien, wie man die Metadatenschalttafeln nutzen
kann; z.B. für Geräte, bei denen eine Sortierung nach Serien nicht möglich ist.
Da ich momentan nur einen Ebook Reader der Marke Kobo zur
Hand habe, beschreibe ich am Beispiel eines Kobo-Readers, was es mit den Metadatenschalttafeln
auf sich hat. Man kann das Beispiel aber auch leicht auf Reader anderer Marken
übertragen.
Ich habe hier eine Buchserie „Mythor“ von 4 Bänden und diese
sinnigerweise nach der Chronologie der Serie sortiert, sodass die ersten vier
Bände der Serie in der richtigen Reihenfolge erscheinen.
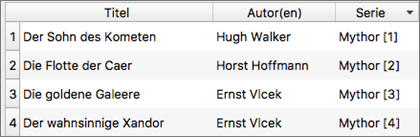
Der Ebook Reader von Kobo kann jedoch nicht nach Serien
sortieren:
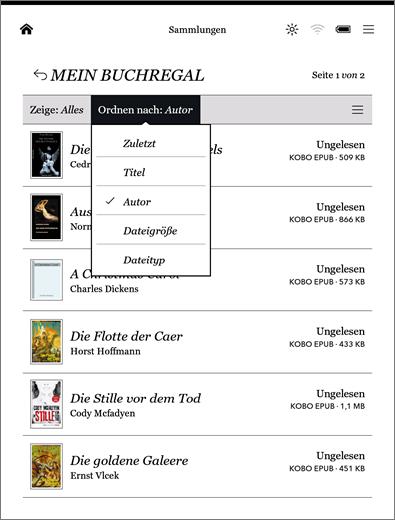
D.h. man hat keine Chance, dass die Serien in der richtigen
Reihenfolge dargestellt werden. Da die Serien „Mythor“ sogar noch von verschiedenen
Autoren geschrieben wurde, hilft es auch nicht nach dem Autoren zu sortieren,
um zumindest die Serie in einer (wenn auch ungeordneten Reihenfolge) zusammen
zu haben.
Um dieses Problem zu lösen, muss man sich der Metadatenschalttafeln
bedienen, die man in den Einstellungen im Bereich „Importieren/Exportieren“
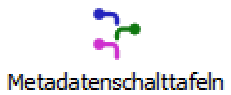
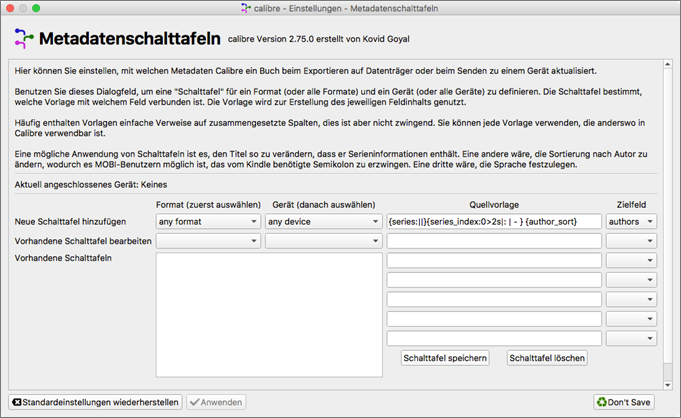
Man trägt hier zunächst ein, für welche Formate die
Schalttafel angewendet werden soll. Ich habe hier „any format“, also für
alle Formate, eingetragen. Dann kann man auswählen, für welches Gerät die
Schalttafel angewendet werden soll. Auch hier ist es mir egal und habe „any
device“ angegeben.
Dann kommt der spannende Teil: die Quellvorgabe. Hier trägt
man folgendes ein:
{series:||}{series_index:0>2s|:
| - } {author_sort}
und gibt an, in welches Zielfeld dieser Ausdruck kopiert
werden soll. Hier gibt man „authors“ an.
Der Ausdruck hat das Ergebnis: Serienname: Serienindex
(2-stellig) – Autorensortierung
In unserem Beispiel wäre das dann: Mythor: 02 –
Hoffmann, Horst
Mehr Informationen zu den Ausdrücken findet man hier und hier:
https://manual.calibre-ebook.com/de/template_lang.html
Hat man alle Eingaben gemacht, klickt man auf „Schalttafel
speichern“ und anschließend auf „Anwenden“.
Wichtig! Die Schalttafeln sind auf die aktuell aktive
Bibliothek bezogen!
Anschließend überträgt man die Bücher auf den Reader. Dann
werden die eingerichteten Schalttafeln (in diesem Falle nur eine) angewendet,
und das Ergebnis sieht wie folgt aus:
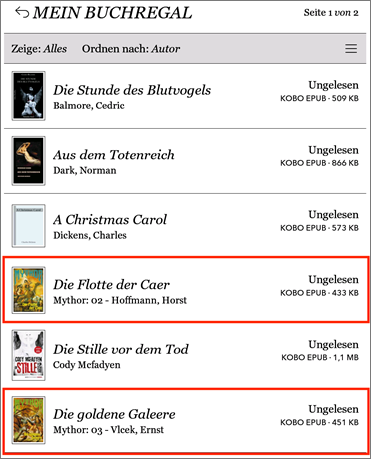
Das ist nicht das, was wir erreichen wollten! Die Serie
„Mythor“ ist weiterhin wild verstreut auf dem Reader dargestellt. Was ist
hier schief gelaufen?
Das Problem ist, dass diese Vorgehensweise nur dann zum
Erfolg führt, wenn es für eine Buchserie nur einen Autoren gibt. Denn auf
dem Kobo Reader wird weiterhin nach Autor (dem Nachnamen des Autors) sortiert.
Die Serienbezeichnung wird als weiteres Sortierungsmerkmal nur dann
berücksichtigt, wenn es sich stets um ein- und denselben Autoren handelt.
Was kann man also tun? Es gibt hierfür eine Lösung, die zum
Ziel führt. Man kann der Serie einen Autor zuweisen, also quasi einen
„Dummy-Autor“. Das kann ein x-beliebiger Name sein.

Man muss diese Autorenumbenennung vornehmen, BEVOR man die
Bücher auf das Gerät überträgt. Dann erhält man folgendes Ergebnis:
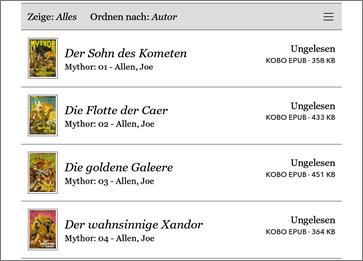
....und hat damit erreicht, dass die Serie „Mythor“ in der
korrekten Reihenfolge auf dem Kobo Reader sortiert und angezeigt wird, wenn
auch mit falschem Autorennamen.
Nicht wirklich eine Lösung?
Dann hätten wir noch die Möglichkeit, die Titelsortierung
anzugehen.

...und hätten damit folgendes Ergebnis, in korrekter
Sortierung mit korrekten Autoren und korrekten Titeln – alles prima!
Sortierkriterium ist bei den Serien dann tatsächlich Mythor: xx und
nicht der tatsächliche Titel, ansonsten dürfte „Der Sohn des Kometen“ nicht als
erstes erscheinen.
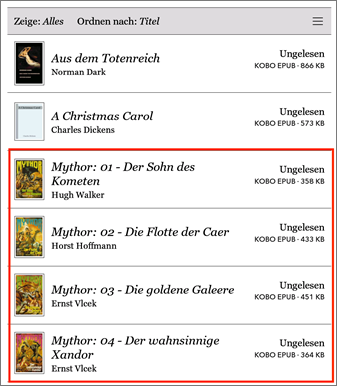
Warum mussten wir hier eigentlich nicht title_sort
angeben?
{series:||}{series_index:0>2s|:
| - } {title}
Das hätte an der Sortierung nichts geändert, sondern
lediglich an der Darstellung der Titel. Dann würde bei „A Christmas Carol“
„Christmas Carol, A“ stehen – und das sieht ja nicht so schön aus.
Welche Möglichkeiten hätten wir, wenn man auf dem Kobo
Reader auch nach Verlag sortieren könnte?
Dann würde unsere Metadatenschalttafel wie folgt aussehen:

Das ist jetzt, bezogen auf die Reader von Kobo, reine
Theorie, da man bei Kobo Readern nicht nach Verlagen sortieren kann. Aber
vielleicht gibt es diese Option bei Readern anderer Marken, und dann wäre das
eine echte Alternative.
Ich denke, an diesem Beispiel ist sehr deutlich geworden,
welche Möglichkeiten man durch den Gebrauch der Metadatenschalttafeln hat.
Um Metadatenschalttafeln zu bearbeiten, wählt man diese aus
und kann dann alle Daten bearbeiten (Format, Gerät, Quellvorlage, Zielfeld).
Nach dem Bearbeiten muss man wieder auf „Schalttafel speichern“ und anschließend
auf „Anwenden“ klicken. Man kann eine gespeicherte Schalttafel löschen, wenn
man diese zuvor auswählt und dann auf „Schalttafel löschen“ und „Anwenden“
klickt.
Die beiden oberen Dropdownfeld benutzt man stets, um neue
Metadatenschalttafeln hinzuzufügen.
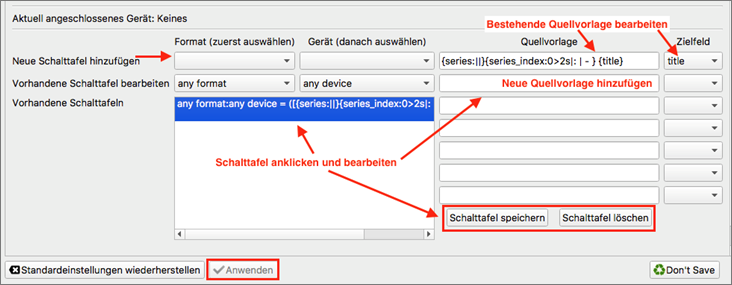
Tipps zum Herunterladen von Metadaten
Die manuelle Metadatenvergabe ist sehr zeitaufwendig. Daher
empfiehlt es sich, zunächst immer zu prüfen, ob man die Metadaten eines Buches
aus dem Internet laden kann. In der Anleitung für Einsteiger bin ich zwar
bereits auf das Thema eingegangen. Ich möchte es hier jedoch noch tiefer erläutern,
da es hier einige Fallstricke gibt. Die Einstellungen sind hier zusammengestellt.
·
Man sollte sich vorher darüber Gedanken machen, in welcher Form
man seine Metadaten dargestellt haben möchte. Möchte man z.B. den Autorennamen
stets mit Nachname, Vorname ausgegeben haben, dann kann man das entsprechend
konfigurieren.
·
Auch sollte man die Zahl an Schlagwörtern eingrenzen. Was nützt
es, wenn man zu einem Buch 20 Schlagwörter hat.
·
Die wichtigsten Metadaten müssen immer vorhanden sein, wenn man
Metadaten aus dem Internet lädt. Denn an irgendetwas muss sich das System ja
orientieren, um ein Buch richtig zuordnen zu können. Es sollte also der Autor
und der Titel bereits eingetragen sein, und zwar in der korrekten Schreibweise,
idealerweise sollte auch bereits die Sprache eingestellt sein.
·
ISBN-Nummern sind Fluch und Segen zugleich. Denn es gibt viele verschiedene
ISBN-Nummern, zudem noch Google- und Amazon-eigene sowie allerlei andere Identifikationsnummern.
Ich habe es sogar schon öfter festgestellt, dass Metadaten erst dann korrekt runtergeladen
werden konnten, nachdem ich die ID-Nummern komplett gelöscht habe. Am besten
man verwendet ausschließlich ISBN.
·
Je mehr Quellen man für den Download angibt, desto größer ist
zwar die Wahrscheinlichkeit, dass Metadaten zum Buch gefunden werden, auf der
anderen Seite dauert die Suche entsprechend länger. Und zudem gerät die Vergabe
der Schlagwörter schnell in ein Chaos, wenn diese aus vielen verschiedenen
Quellen bezogen werden. Am besten, man bezieht die Schlagwörter ausschließlich
aus einer Quelle.
·
Das Datum der Erstausgabe eines Buches ist auch eines der Metadaten,
die man aus dem Internet laden kann. Idealerwiese wählt man hier das Datum der
Erstausgabe eines Buches, was man in den Einstellungen angeben kann.
Am schnellsten gelangt man zur Konfiguration mit dem Tastaturkürzel
Ctrl+D (Windows) bzw. cmd+D beim Mac. Dazu muss vorher ein Buch ausgewählt
werden.

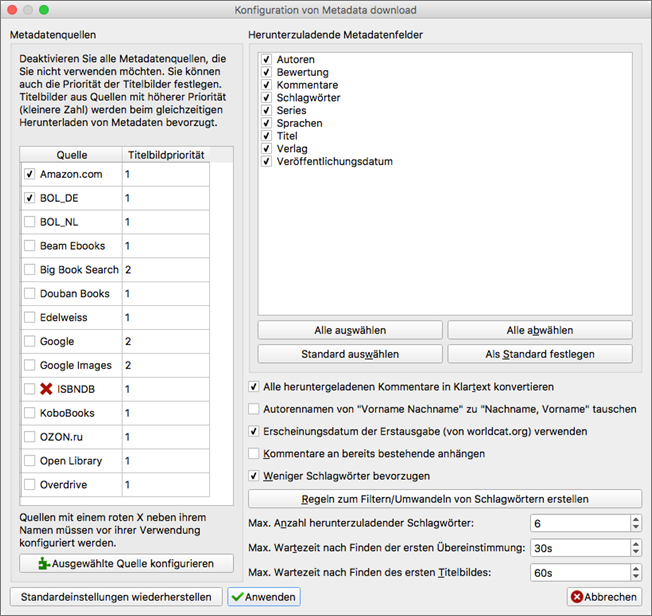
Die einzelnen Einstellungen erläutere ich nicht, da sie
weitgehend selbsterklärend sind.
Man sollte auch einen Blick auf die Konfiguration der
einzelnen Quellen werfen. Jede Quelle hat oftmals noch individuelle
Einstellungsmöglichkeiten.
Dazu wählt man eine Quelle aus und klickt auf „Ausgewählte
Quelle konfigurieren“. Vor allem Amazon.com sollte man – wenn bevorzugt –
auf Deutschland einstellen, sonst wird man sich schwer tun, Metadaten für
deutsche Bücher auf Amazon.com zu finden.
·
Sicherstellen, dass die Grundmetadaten korrekt eingetragen sind
·
Möglichst nur 1 ID-Nummer (z.B. ISBN) und nicht mehrere. Falls
mehrere eingetragen sind, sollte man hier aufräumen. Wie das geht ist unten
erläutert.
·
Nicht zu viele Bücher auswählen.
·
Ggf. Schlagwörter erstmal ausschließen und später über 1 Quelle
nachladen.
Möchte man die ID-Bezeichnungen mehrerer Bücher gleichzeitig
entfernen (was manchmal wirklich sinnvoll sein kann), muss man hierzu einen
„Trick“ anwenden:
·
Man wählt die Bücher aus und drückt „E“ auf der Tastatur
·
Es öffnet sich das Fenster zum gleichzeitigen Bearbeiten der Metadaten
mehrerer Bücher
·
Man wechselt zum Registerreiter „Suchen und Ersetzen“
·
Nun muss man sich für eine ID-Bezeichnung entscheiden, die man
löschen möchte. In meinem Beispiel ist es ISBN (sollte man jedoch besser nicht
löschen, sondern als einzige ID-Nummer beibehalten)

·
Hat man alles so eingegeben, klickt man auf OK und die
ISBN-Nummern der gewählten Bücher werden gelöscht.
·
Am besten man speichert diese Einstellung unter dem Namen „ISBN
löschen“, so wie in den grünen Markierungen oben zu sehen.
·
Möchte man auch Amazon und anderen ID’s löschen, muss man den
Vorgang wiederholen und unter Kennungstyp statt isbn „amazon“, „amazon_de“ oder
„amazon_uk“ angeben. Es gibt eine ganze Menge verschiedenster ID’s. Auch hier
sollte man die Suche speichern, sodass man diese jederzeit schnell über das
Dropdownmenü „Suchen/Ersetzen laden“ aufrufen kann.
Klickt man übrigens auf „Anwenden“ statt auf „OK“, dann wird
der Vorgang ausgeführt, und man gelangt anschließend wieder zurück zum Fenster.
Beim Klick auf „OK“ wird der Vorgang ausgeführt und das Fenster geschlossen.
Man wählt die Bücher aus, zu denen die Metadaten geladen
werden sollen und ruft das Metadaten-Download-Fenster auf, wie oben erläutert
oder über das Symbol

Dann wählt man aus, welche Daten man runterladen möchte.
·
Nur Metadaten herunterladen
·
Nur Titelbilder herunterladen
·
Beides herunterladen
Bei einem Klick auf einen der folgenden Buttons wird der
Download gestartet. Wenn der Download abgeschlossen ist, öffnet sich ein
weiteres Fenster und bietet die Möglichkeit, die Daten vorher zu prüfen, bevor
man sie übernimmt. Möchte man das nicht, klickt man auf „Ja“ und die Metadaten
werden für alle Bücher übernommen.

Hat man sich dazu entschieden, die Metadaten vorher zu
überprüfen, bevor man sie übernommt, öffnet sich folgendes Fenster. Links sind
die neuen Metadaten und rechts sind die Metadaten des Buches VOR dem Download.
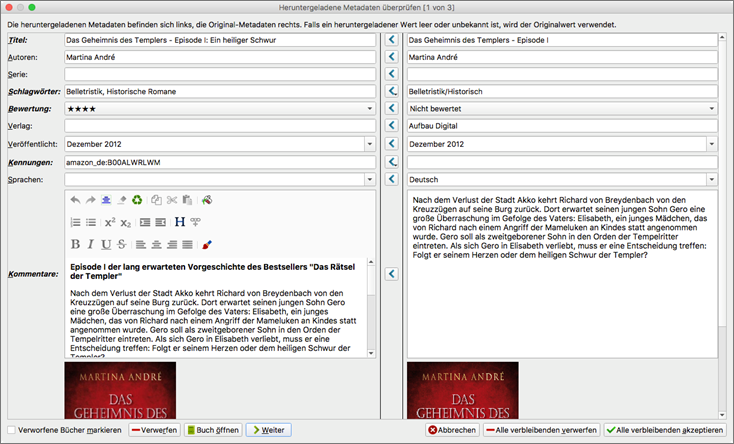
Unten hat man nun folgende Optionen

Klickt man auf „Weiter“ akzeptiert man die Metadaten, wie
sie im linken Fensterbereich zu sehen sind. Klickt man auf „Verwerfen“, werden
die Metadaten nicht übernommen. Es empfiehlt sich, die verworfenen Bücher zu
markieren, damit man weiß, dass man diese Bücher noch zu bearbeiten hat.
Die verworfenen Bücher werden dann mit einer „Stecknadel“
markiert:
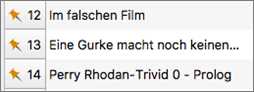
Weiterhin hat man noch folgende Optionen:

Damit kann man Aktionen für die noch verbleibenden Bücher
ausführen.
Möchte man einzelne Metadaten bearbeiten, dann kann man das
im linken Fenster entweder händisch oder indem man auf einen der Pfeile  klickt.
Damit können Metadaten des „Originals“ übernommen werden.
klickt.
Damit können Metadaten des „Originals“ übernommen werden.
Wurden zu bestimmten Metadaten keine Ergebnisse gefunden,
bleiben diese Felder leer. Wenn es jedoch in der „Original“-Version (also
rechts) bereits Metadaten gab, werden diese nicht gelöscht, sondern bleiben
bestehen!
Möchte man bei den Schlagwörtern aufräumen, muss man das
Chaos wohl erstmal komplett löschen und dann neu laden. Denn auch das neue
Herunterladen der Metadaten zeigt im folgenden Beispiel was passiert:

Die Metadaten „Schlagwörter“ wurden neu geladen (links).
Rechts stehen die „alten“ Metadaten aus der Originalversion. Es scheint, als
würde das linke Feld der Schlagwörter 1:1 so übernommen. Dem ist aber nicht so.
Da Calibre beim Laden von Schlagwörtern lediglich neu
gefundene hinzufügt aber alte nicht löscht, hilft nur ein voriges Löschen aller
Schlagwörter, bevor man mit dem Download beginnt.
Man löscht übrigens alle Schlagwörter mehrerer Bücher, indem
man die Bücher auswählt, dann „E“ tippt und im Registerreiter „Grundmetadaten“
die Option „Alle entfernen“ neben dem Feld „Schlagwörter entfernen aktiviert“.
Anschließend bestätigt man mit OK.
Hat man für eine große Buchsammlung Metadaten zu vergeben,
ist ein einheitlicher Workflow zur Metadatenvergabe sinnvoll. Der nachfolgend
skizzierte Workflow ist nur ein Beispiel:
·
Identifizieren der Bücher zu denen Metadaten vergeben werden
sollen.
·
Erstellung einer eigenen Spalte, z.B. mit dem Namen
„Metadatenvergabe“. Ich habe hier den Spaltentyp „Text mit einer festen Auswahl
erlaubter Werte“ gewählt und folgende Werte zugewiesen:
o Metadatenvergabe
o In
Arbeit
o Nachholen
o Erfolg
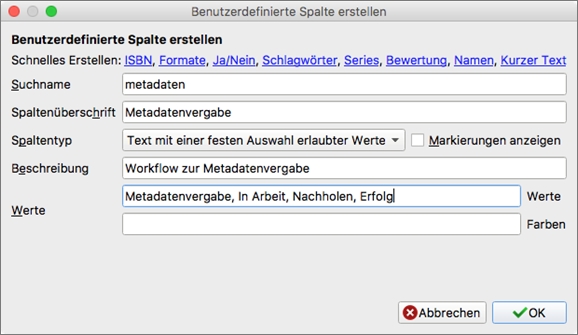
·
Markierung der Bücher, die bearbeitet werden sollen und Vergabe
der Bezeichnung „Metadatenvergabe“ in der neuen Spalte „Metadatenvergabe“.
·
Konfiguration der Downloadquellen und der entsprechenden
Einstellungen.
·
Auswahl von einer Anzahl an Büchern (z.B. 100) aus der Liste und
„In Arbeit“ in Spalte „Metadatenvergabe“ schreiben.

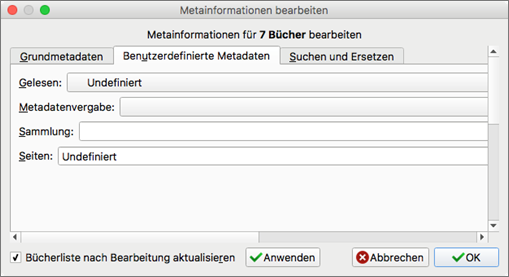
·
Bereinigung / Prüfung der Metadaten VOR dem Download
o Korrekte
Titelbezeichnung
o Korrekte
Autorenbezeichnung
o Unter
ID idealerweise nur ISBN (es gibt ein Plugin zum Bezug der ISBN-ID – Extract
ISBN) – s. Kapitel Erweiterung „Extract ISBN“
o Falls
bei Schlagwörtern Chaos herrscht, diese komplett löschen
·
Metadaten idealerweise nur aus 1 Quelle (z.B. Amazon) beziehen,
einschl. Schlagwörtern.
·
Nach Download ggf. prüfen und korrigieren oder auf „Ja“ klicken
und sofort übernehmen.
·
Dann filtert man im Schlagwortbrowser nach „In Arbeit“ + „Keine
Schlagwörter“ und erhält damit eine Liste der Bücher bei der die Metadatenvergabe
entweder gar nicht oder nur unvollständig geklappt hat. Diese Liste wählt man
aus und vergibt unter „Metadatenvergabe“ die Bezeichnung „Nachholen“.
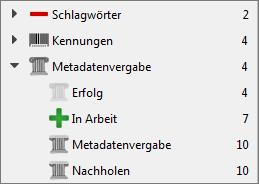
·
Dann filtert man im Schlagwortbrowser nach „In Arbeit“ +
„Schlagwörter vorhanden“ und erhält damit eine Liste der Bücher bei der die Metadatenvergabe
geklappt hat. Man wählt diese Bücher aus und vergibt unter „Metadatenvergabe“
die Bezeichnung „Erfolg“.
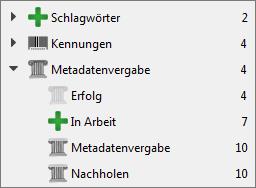
Damit hat man stets einen Überblick:
·
In Arbeit – Welche Metadaten sind aktuell in Bearbeitung /
Prüfung?
·
Metadatenvergabe – Welche Bücher sind noch (erstmalig) zu bearbeiten?
·
Erfolg – Welche Bücher sind abgeschlossen?
·
Nachholen – Welche Bücher sind erneut zu prüfen? (ggf. mit
Auswahl anderer Quellen)
Zudem hat man mit „Metadatenvergabe“ ist leer eine Liste
aller Bücher, die nicht Gegenstand der Metadatenvergabe sind, weil diese ggf.
bereits ausreichend verschlagwortet sind.
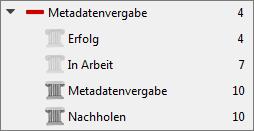
Die Spalte „Schlagwörter“ ist ein ganz guter Indikator, ob
Metadaten für ein Buch geladen wurden. Manchmal wurden zwar alle Metadaten
korrekt geladen, aber es gibt keine Schlagwörter zu dem Buch. Dann muss man
diese entweder manuell vergeben oder man lässt die Schlagwörter leer.
Eine nützliche Erweiterung für die Organisation der
Metadaten ist „Extract ISBN“.
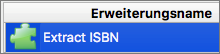
Nach der Installation und Neustart von Calibre steht ein neues
Symbol zur Verfügung, das man zur Symbolleiste hinzufügen kann, insofern es
nicht bereits automatisch hinzugefügt wurde.
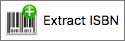
Möchte man die ISBN-Nummer eines Buches automatisch zu den
Metadaten hinzufügen, wählt man das Buch und klickt auf das Symbol.
Wenn der Vorgang erfolgreich abgeschlossen ist, erscheint
rechts unten ein Fenster.
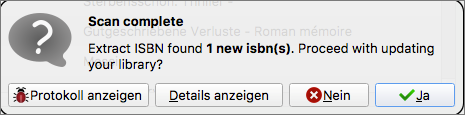
Will man die ISBN-Nummer hinzufügen klickt man auf „Ja“. Man
kann natürlich auch mehrere Bücher auswählen und so in einem Durchgang die
ISBN-Nummern vergeben lassen.
Die Erweiterung hat noch diverse Einstellungen, die man wie
folgt aufrufen kann.
Man sucht in den Erweiterungen nach ISBN….
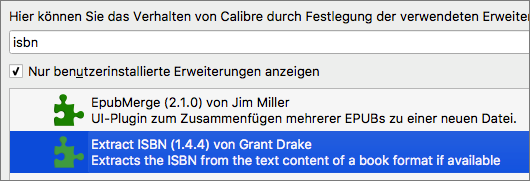
….markiert die Erweiterung und klickt dann auf „Erweiterung
anpassen“.

Daraufhin öffnet sich ein Fenster mit diversen
Einstellungsmöglichkeiten.
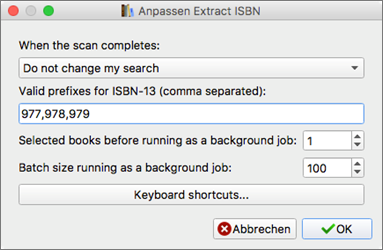
In den Einstellungen kann man unter „Verhalten“ aus drei
verschiedenen Layouts des Metadateneditors auswählen. Das gilt jedoch nur bei
Metadaten in der Einzelbearbeitung und nicht, wenn man mehrere Metadaten
gleichzeitig bearbeitet.

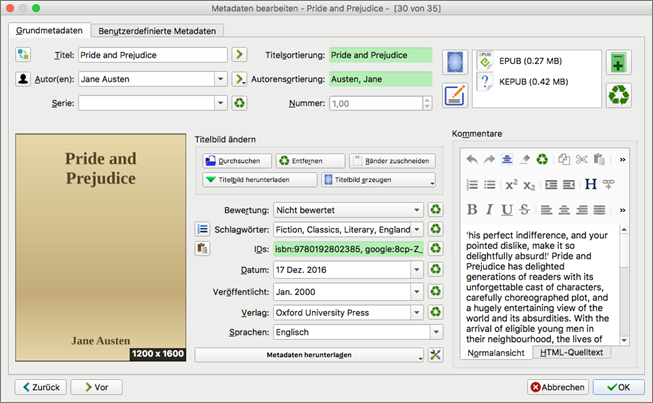

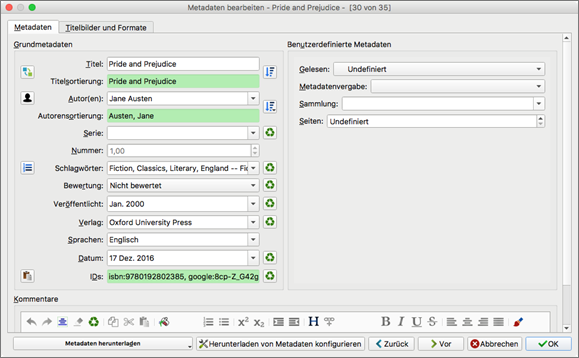

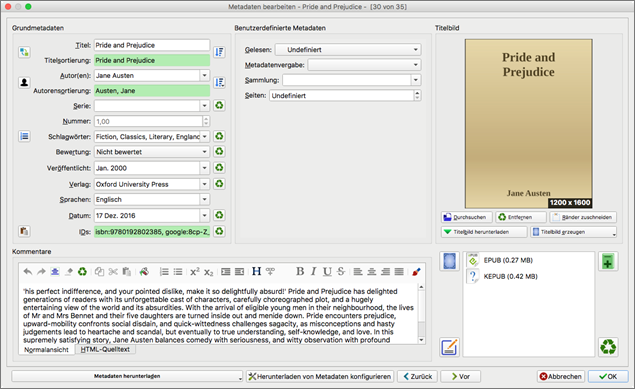
Eigene
Spalten – Werte aus anderen Spalten übernehmen
Möchte man z.B. eine Spalte erstellen, welche die
ISBN-Nummer eines Buches anzeigt, dann muss man den Weg über die Erstellung
einer eigenen Spalte gehen.
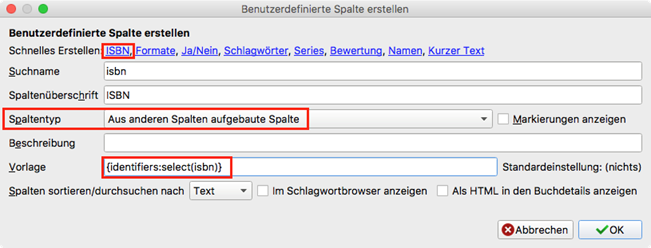
Varianten der Vorlage:
·
Anzahl der vorhandenen ID’s {identifiers:count(,)}
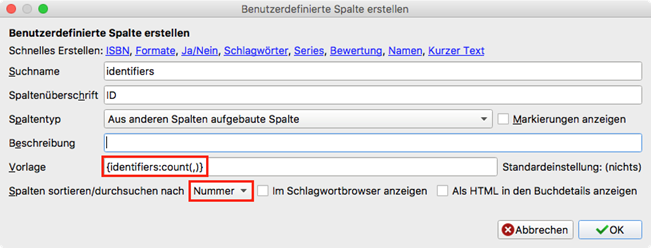
·
Alle vorhandenen ID’s {identifiers}
Um alle Bücher, die mindestens 1 ID enthalten aber keine
ISBN-Nummer, anzeigen zu lassen, kann man folgenden Suchausdruck verwenden:
search:"=#identifiers:>=1" and
not search:"=#isbn:true"
Synchronisieren
von Metadaten von Calibre zum Gerät
Wenn man Bücher von Calibre auf ein Gerät überträgt, werden
natürlich auch die Metadaten der Bücher mit übertragen. Ein nachträgliches Ändern
der Metadaten auf dem Reader ist nicht möglich – auch wenn es eigentlich
Funktionen in Calibre gibt, die genau das ermöglichen sollen; jedoch
funktioniert das nicht so, wie es eigentlich sollte.
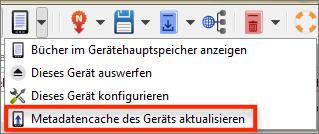
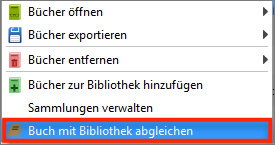
Der einzige Weg die Metadaten auf dem Gerät zu aktualisieren
ist der, dass man die Bücher neu überträgt. Eine Ausnahme ist die Bezeichnung
und Zuordnung von Sammlungen, die auch nachträglich aktualisiert werden können.
Für Kobo-Reader gibt es ein Plugin, welches den Abgleich der
Metadaten ermöglicht.
Kobo Utilities: https://www.mobileread.com/forums/showthread.php?t=215339
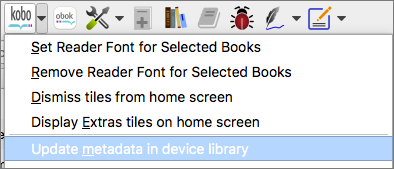
In den Grundlagen habe ich erläutert, wie man eigene Spalten
(Metadaten) anlegen kann. Z.B. eigene Spalten zur Markierung von gelesenen Büchern
oder von Favoriten.
Was aber ist zu tun, wenn wir z.B. eine Liste aller
bevorzugter Autoren oder Verlage erstellen wollen? Im Prinzip würde am
einfachsten wie folgt vorgehen:
Man wählt aus dem Schlagwortbrowser den Autor, den man
favorisiert und schiebt ihn in einen Ordner, der den Namen „Favorisierte
Autoren“ trägt.
Für diesen Zweck eigenen sich die sogenannten Benutzerkategorien.
Man legte eine Benutzerkategorie wie folgt an:
·
Im Schlagwortbrowser ganz unten auf den Button „Schlagwortbrowser
anpassen“ klicken und über „Autoren, Schlagwörter usw. verwalten“ bis zum
Menü „Benutzerkategorien verwalten“ navigieren und darauf klicken.
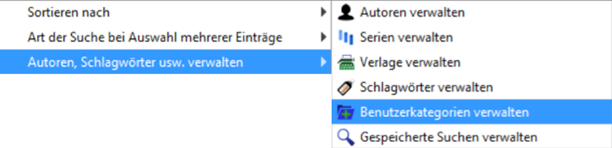
·
Es öffnet sich der Editor für Benutzerkategorien, in dem man
einen Namen für die anzulegende Benutzerkategorie anlegte; in diesem Falle
„Favorisierte Autoren“
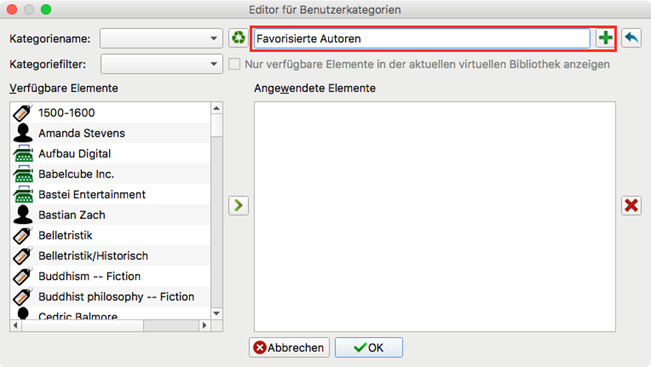
·
Im nächsten Schritt wählt man im Dropdownmenü „Kategorienfilter“
die Kategorie aus, nach der gefiltert werden soll. Zur Verfügung stehen:
o Autoren
(wird in diesem Beispiel gewählt)
o Serien
o Verlage
o Schlagwörter
·
Daraufhin werden im linken Bereich „Verfügbare Elemente“ alle
Autoren angezeigt. Hier wählt man nun die Autoren aus, die man filtern möchte
und klickt auf das Pfeilsymbol  , um die Autoren zu der
Kategorie „Favorisierte Autoren“ hinzuzufügen.
, um die Autoren zu der
Kategorie „Favorisierte Autoren“ hinzuzufügen.
·
Zum Schluss bestätigt man mit OK
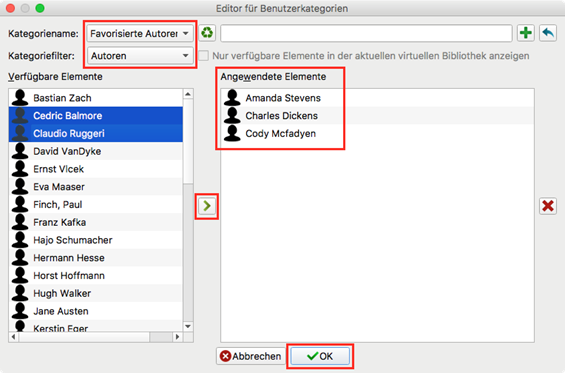
·
Die neue Benutzerkategorie „Favorisierte Autoren“ erscheint
daraufhin im Schlagwortbrowser wie folgt.
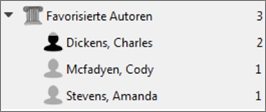
·
Benutzerkategorien werden mit einem vorangestellten @-Symbol
gekennzeichnet, was in der Suchleiste zu sehen ist: 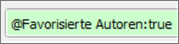
Um noch eine weitere Kategorisierung vornehmen zu können,
kann man Benutzerkategorien sogenannte Unterkategorien hinzufügen. Wir fügen
zur Benutzerkategorie „Favorisierte Autoren“ eine Unterkategorie mit dem Namen
„Zeitgenössisch“ hinzu.
·
Rechtsklick auf die Benutzerkategorie „Favorisierte Autoren“ und
dann „Unterkategorie zu Favorisierte Autoren hinzufügen“ auswählen.
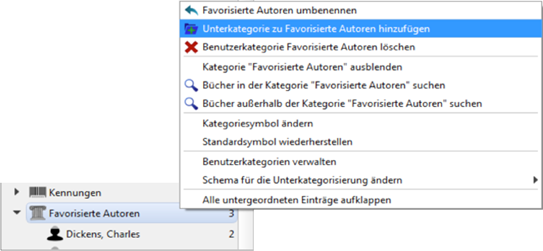
·
Wir vergeben den Namen „Zeitgenössisch“
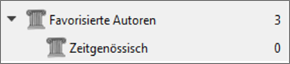
Wie man nun nach Benutzer- und Unterkategorien filtert ist
im Kapitel Unterkategorien und wie man diese filtert erläutert.
Oben ist beschrieben, wie man den angelegten Benutzer- und
Unterkategorien Werte, wie z.B. Autoren zuweisen kann.
Alternativ kann man auch Drag & Drop nutzen.
Dazu zieht man in der Listenansicht im Bücherregal, das
Autorenfeld des Buches, das man zu „Favorisierte Autoren“ hinzufügen möchte bei
gedrückter linker Maustaste auf die Benutzerkategorie „Favorisierte Autoren“.
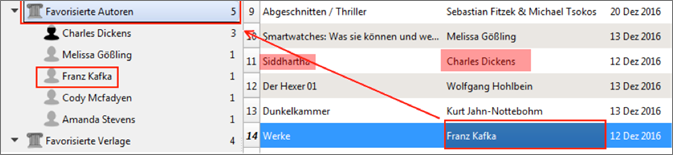
Was übrigens passiert, wenn man den Autor direkt auf ein
Autorenfeld zieht, ist am Beispiel des Romans „Siddharta“ von Hermann Hesse
zu sehen. Ich habe hier „Hermann Hesse“ nicht auf „Favorisierte Autoren“
gezogen, sondern auf „Charles Dickens“. Damit erhält „Siddharta“ den Autoren
Charles Dickens zugewiesen. Man muss also schon aufpassen, dass man genau
zielt.
Filter über den Schlagwortbrowser
Der Schlagwortbrowser bietet vielfältige Möglichkeiten,
Bücher nach diversen Kriterien zu filtern. Die Metadaten im Schlagwortbrowser
werden als Kategorien bezeichnet. Im Teil 1
habe ich bereits die Grundlagen des Schlagwortbrowsers erläutert. Hier geht es
um weitere Möglichkeiten.
Man kann selbst entscheiden, welche Kategorien im
Schlagwortbrowser angezeigt werden sollen. Wer z.B. keine Serien benötigt, kann
diese mit einem Rechtsklick und „Kategorie Serie ausblenden“ ausblenden.

Um die ausgeblendeten Kategorien wieder anzuzueigen, kann
dies mit einem Rechtsklick im Bereich des Schlagwortbrowsers und Klick auf „Alle
Kategorien anzeigen“ erreichen.

Reihenfolge der Kategorien festlegen
Auch hier bedient man sich wieder der „Optimierungen“.
·
„Optimierungen“ über die Einstellungen öffnen
·
„Reihenfolge der Kategorie im Schlagwortbrowser
verwalten“
·
Und hier die Reihenfolge der Kategorien, z.B. wie folgt festlegen
tag_browser_category_order
= {'languages': 3, 'rating': 6, 'publisher': 2, 'formats': 5, 'news': 7, 'authors':
1, 'itendifiers': 8, 'series': 4}
Autorensortierung im
Schlagwortbrowser verwenden
Als Standard werden die Autoren entsprechend ihrem
Anzeigenamen ausgegeben, in aller Regel also „Vorname Nachname“. Sortiert wird
jedoch nach Nachname. Wer das ändern möchte, tut das mit der Optimierung „Autorensortierung im Schlagwortbrowser verwenden“
und ändert wie folgt:
categories_use_field_for_author_name = 'author' in 'author_sort'.
Hat man eine sehr umfangreiche Buchsammlung, kann die Liste
einer Kategorie (z.B. Autoren) sehr lang sein. Denn es wird jeder einzelne
Autor unterhalb der Kategorie „Autoren“ aufgefächert. Möchte man eine weitere
Unterteilung haben, sodass die Liste etwas übersichtlicher und kompakter wird,
kann man dies wie folgt einstellen:
·
Rechtsklick im Bereich des Schlagwortbrowsers
·
Schema für Unterkategorisierung ändern
·
Unterteilen aktivieren
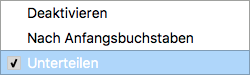
Als Ergebnis resultiert dabei eine Unterteilung wie folgt:
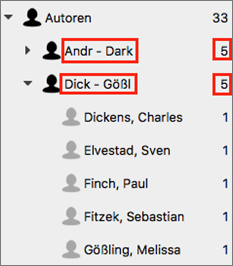
In diesem Beispiel erfolgt eine Unterteilung sobald es mehr
als 5 Einträge gibt. D.h. bei 100 Autoren gäbe es insgesamt 20
Unterteilungen.
Das lässt sich in den Einstellungen unter „Erscheinungsbild
einstellen“.
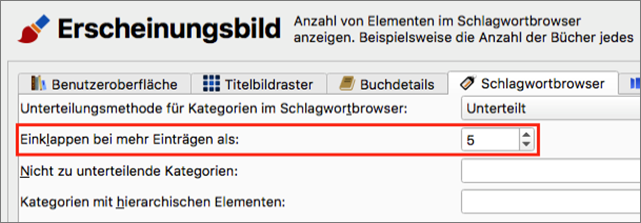
Unterteilungen über Optimierungen
anpassen
In dem o.g. Beispiel sieht man, dass die Autorennamen nach 4
Buchstaben gekürzt werden. Dies lässt sich mit der Optimierung „Unterteilung des Schlagwortbrowser“ anpassen.
categories_collapsed_name_template
= '{first.sort:shorten(4,,0)} - {last.sort:shorten(4,,0)}'
Weitere Hinweise zu dieser Optimierung finden sich im
Hilfetext der Optimierung.
Man kann in den „Einstellungen / Erscheinungsbild“ im Tab
„Schlagwortbrowser“ Kategorien benennen, die nicht unterteilt werden sollen.
Damit ist stets die automatische Unterteilung gemeint und nicht etwa selbst
erstellte Unterkategorien! Man trägt hier einfach die Kategorie(n) ein, die
nicht automatisch unterteilt werden sollen, wie z.B. authors, series

In den „Einstellungen / Erscheinungsbild“ im Tab
„Schlagwortbrowser“ Kategorien mit hierarchischen Elementen benennen.
Trägt man hier z.B. tags (also Schlagwörter) ein,
können diese hierarchisch strukturiert werden, wenn man folgende Schreibweise
beachtet:

 Man muss
die einzelnen Schlagwörter mit einem Punkt (ohne Leerzeichen) voneinander
trennen. Danach erfolgt die hierarchische Sortierung wie folgt:
Man muss
die einzelnen Schlagwörter mit einem Punkt (ohne Leerzeichen) voneinander
trennen. Danach erfolgt die hierarchische Sortierung wie folgt:
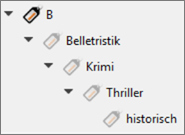
Auf Anhieb fällt mir jetzt keine andere vordefinierte
Kategorie ein, bei der diese Darstellung sinnvoll wäre. Man könnte sich aber
auf diese Art z.B. eine eigene Spalte (die im Schlagwortbrowser ja auch als
Kategorie gilt) erstellen, wie anhand folgenden Beispiels veranschaulicht.
Nehmen wir an, wir möchten unsere Papierbücher verwalten und
auch in der Datenbanqk eintragen, wo diese abgelegt sind. Dann erstellen wir
uns eine eigene Spalte mit dem Suchnamen wheretofind und dem
Anzeigenamen Ablage. Als Typ wählen wir Kommagetrennter Text:
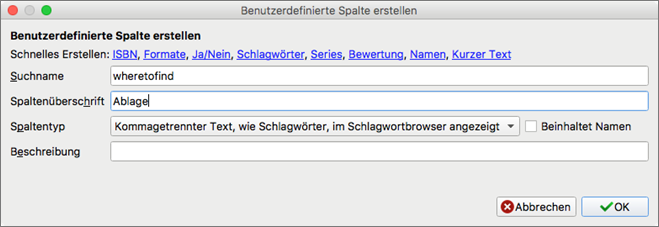
Wir bestätigen mit OK
Im nächsten Schritt tragen wir bei einem Buch die Metadaten
unter „Ablage“ z.B. wie folgt ein:

…und lassen sie uns im Schlagwortbrowser anzeigen:
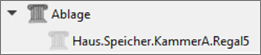
Man sieht hier, dass eine hierarchische Unterteilung nicht
vorgenommen wurde, weil Calibre erst noch mitgeteilt werden muss, dass die
Spalte #wheretofind (eigene Spalten werden stets mit einem #-Symbol
gekennzeichnet) hierarchisch aufzuteilen ist.

Danach erhalten wir folgendes Ergebnis. Es werden uns
daraufhin alle Bücher angezeigt, die im Regal 5 der Kammer A im Speicher des
Hauses abgelegt sind; vorausgesetzt natürlich, dass die Metadaten gepflegt
sind.
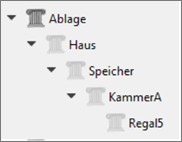
Sucht man z.B. regelmäßig nach Büchern, die einen komplexen
Filter haben, zeige ich hier an einem Beispiel, wie man diesen vereinfachen
kann.
Zunächst stellen wir im Schlagwortbrowser ein, dass alle
Bedingungen der Filter zutreffen müssen. Wie das geht, ist bereits in den
Grundlagen erläutert.

Dann wählen wir z.B. folgendes:
·
Alle Bücher, die nicht in deutscher Sprache verfasst sind
·
Alle Bücher im KEPUB Format
·
Alle Bücher, die nicht als Favorit gekennzeichnet sind
Bei der Auswahl von mehreren Kategorien muss man bei Windows
die Ctrl-Taste und beim Mac die cmd-Taste gedrückt halten, während man die Filter
(Plus / Minus) setzt.
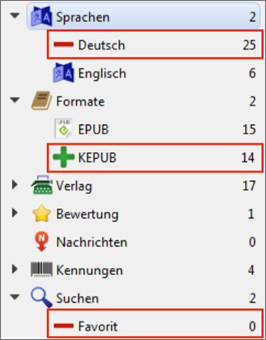

Dieses Suchergebnis speichern wir und erhalten hierzu
folgenden Eintrag im Schlagwortbrowser.

Diesen Filter benennen wir nun um, z.B. in „Komplexer
Filter“
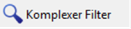
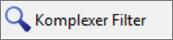
Der Nachteil der Umbenennung ist, dass wir nun nicht mehr
nachvollziehen können, wonach genau gefiltert wird, denn im Suchfenster
erscheint als Ausdruck search:"=Komplexer Filter". Der Vorteil
ist, dass der Name der Kategorie deutlich kompakter und nicht so sperrig ist.

Kann man dennoch herausfinden, wonach gefiltert wird? Die
Antwort ist JA:
Einen Rechtsklick auf „Komplexer Filter“ und dann „Gespeicherte
Suchen verwalten“.
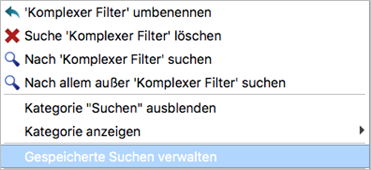
Und dann sieht man den Suchausdruck von „Komplexer Filter“
im Fenster und kann so nachvollziehen, was genau bei Anwendung von „Komplexer Filter“
gefiltert wird.
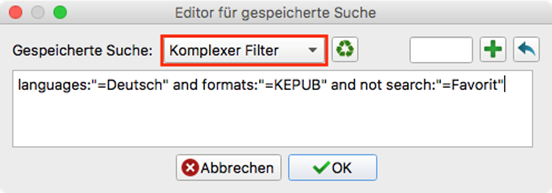
Über das Dropdownmenü „Gespeicherte Suche“ kann man übrigens
alle gespeicherten Suchen aufrufen und nachträglich bearbeiten.
In diesem Beispiel ist die Namensgebung „Komplexer Filter“
etwas unglücklich. Man sollte natürlich einen Namen wählen, aus dem hervorgeht,
wonach gefiltert wird.
Man kann natürlich auch diese gespeicherte Suche noch weiter
verschachteln und mit anderen Filtern kombinieren.
Möchte man wissen, welche Bücher keine Formate enthalten
(also quasi leer sind), kann man das wie folgt filtern:
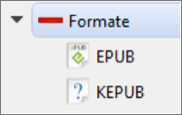
Sind in einer Kategorie Unterkategorien enthalten, so erhält
man weitergehende Filterfunktionen, die ich hier am Beispiel meiner angelegten
Benutzerkategorie „Favorisierte Autoren“ erläutere.
Ich habe die Kategorie „Favorisierte Autoren“ durch
eine weitere Unterkategorie unterteilt:
·
Rechtsklick auf die Benutzerkategorie „Favorisierte Autoren“
·
Unterkategorie zu „Favorisierte Autoren“ hinzufügen
·
Die neue Unterkategorie habe ich „Zeitgenössisch“ benannt

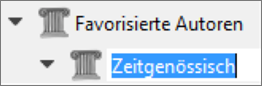
In dem u.s. Beispiel sind die Autoren
·
Charles Dickens
·
Cody Mcfadyen
·
Amanda Stevens
zu den Favorisierten Autoren zugewiesen worden.
Die Autoren
·
Hermann Hesse
·
Kirsten Rick
·
Kerstin Sjöberg
sind ebenfalls favorisierte Autoren, aber nochmals
unterteilt in „Zeitgenössisch“.
Nun gibt es verschiedene Filtermöglichkeiten, die im Folgenden
beschrieben sind.
·
Einmal auf „Favorisierte Autoren“ klicken und das Plus-Symbol  erscheint.
In der Suchleiste erscheint: @Favorisierte Autoren:true
erscheint.
In der Suchleiste erscheint: @Favorisierte Autoren:true
·
Es werden also nur die Bücher der Autoren Charles Dickens, Cody
Mcfadyen und Amanda Stevens angezeigt.
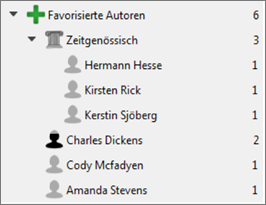
·
Ein zweites Mal auf „Favorisierte Autoren“ klicken und ein
Doppel-Plus-Symbol  erscheint. In der Suchleiste
erscheint: @Favorisierte Autoren:.true (der Unterschied liegt hier
darin, dass nun ein Punkt dem true vorausgeht)
erscheint. In der Suchleiste
erscheint: @Favorisierte Autoren:.true (der Unterschied liegt hier
darin, dass nun ein Punkt dem true vorausgeht)
·
Es werden also die Bücher der 6 favorisierten Autoren angezeigt.
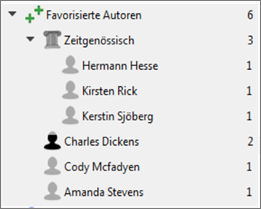
Hinweis: Das Doppel-Plus-Symbol erscheint
selbst dann, wenn es keine Unterkategorien gibt. Dann hat es exakt dieselbe
Funktion wie das einfache Plus-Symbol.
·
Ein drittes Mal auf „Favorisierte Autoren“ klicken und das
Minus-Symbol  erscheint. In der Suchleiste
erscheint: @Favorisierte Autoren:false
erscheint. In der Suchleiste
erscheint: @Favorisierte Autoren:false
·
Es werden also alle Bücher angezeigt, mit Ausnahme der Bücher der
Autoren Charles Dickens, Cody Mcfadyen und Amanda Stevens
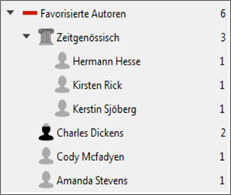
·
Ein viertes Mal auf „Favorisierte Autoren“ klicken und ein
Doppel-Minus-Symbol  erscheint. In der Suchleiste
erscheint: @Favorisierte Autoren:.false (der Unterschied liegt hier
darin, dass nun ein Punkt dem false vorausgeht)
erscheint. In der Suchleiste
erscheint: @Favorisierte Autoren:.false (der Unterschied liegt hier
darin, dass nun ein Punkt dem false vorausgeht)
·
Es werden also alle Bücher angezeigt, mit Ausnahme der Bücher der
6 Autoren, die hier zu den „Favorisierten Autoren“ zugewiesen wurden.
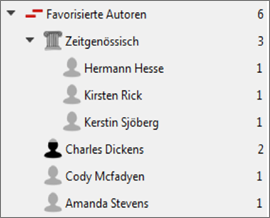
Hinweis: Das Doppel-Minus-Symbol erscheint
selbst dann, wenn es keine Unterkategorien gibt. Dann hat es exakt dieselbe
Funktion wie das einfache Minus-Symbol.
Macht man einen Rechtsklick auf eine Kategorie des
Schlagwortbrowsers, erhält man noch weitere Konfigurationsmöglichkeiten. Im
folgenden Beispiel habe ich das Kontextmenü einer Benutzerkategorie
„Favorisierte Autoren“ aufgerufen (und erhalte damit auch Optionen, die
ausschl. Benutzerkategorien vorbehalten sind).
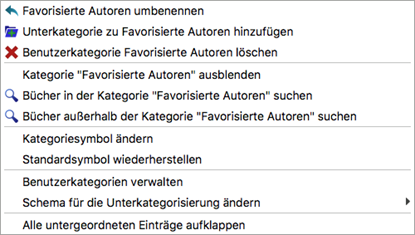
·
Kategorie umbenennen
·
Unterkategorie hinzufügen (nur bei Benutzerkategorien)
·
Benutzerkategorie löschen (nur bei Benutzerkategorien)
·
Kategorie ausblenden
·
Bücher der Kategorie suchen
·
Bücher außerhalb der Kategorie suchen
·
Kategoriensymbol ändern (es kann nur das Symbol der jeweils
obersten Hierarchieebene geändert werden)
·
Benutzerkategorie verwalten (nur bei Benutzerkategorien)
·
Schema für Unterkategorisierung ändern (das betrifft ALLE
Kategorien und nicht nur die gewählte Kategorie!!!)
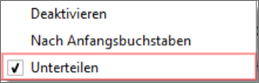
·
Alle untergeordneten Einträge aufklappen
Markieren
von Büchern mit der Stecknadel
In Calibre gibt es auch die Möglichkeit, Bücher mit einer
Stecknadel  temporär zu
markieren. Sobald man Calibre schließt, werden alle Markierungen
zurückgesetzt!
temporär zu
markieren. Sobald man Calibre schließt, werden alle Markierungen
zurückgesetzt!
Klickt man auf den Pfeil im Symbol, öffnet sich ein
Dropdownmenü mit weiteren Optionen.
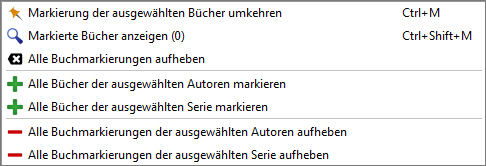
Man markiert ein Buch mit der Stecknadel indem man es
auswählt und auf das Symbol klickt oder das Tastaturkürzel Ctrl+M (Windows)
bzw. cmd+M (Mac) eingibt. Die Markierung sieht dann wie folgt aus:
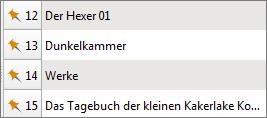
Möchte man sich die Bücher mit Markierungen anzeigen
lassen, klickt man im Dropdwonmenü auf „Markierte Bücher anzeigen“. Man kann
die Suche mit einem Klick auf das Lupensymbol abspeichern, wenn man möchte.
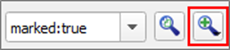
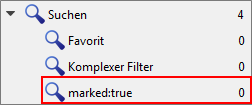
Die gespeicherte Suche bleibt übrigens auch nach dem
Beenden von Calibre bestehen und wird nicht – wie die Markierungen mit der
Stecknadel – entfernt.
Klickt man auf ein Buch, von dessen Autor es mehrere Bücher
in der aktuellen Bibliothek gibt, dann kann man die Bücher dieses Autors
schnell markieren, indem man auf „Alle Bücher der ausgewählten Autoren
markieren“ anklickt. Analog kann man diese Auswahl mit Klick auf „Alle
Buchmarkierungen der ausgewählten Autoren aufheben“ wieder entfernen.
Klickt man auf ein Buch aus einer Serie und wählt „Alle
Bücher der ausgewählten Serie markieren“, markiert Calibre entsprechend die
gesamte Serie bzw. die Bände der Serie, die in der aktuellen Bibliothek
vorhanden sind. Analog hebt man diese Auswahl mit Klick auf „Alle Buchmarkierungen
der ausgewählten Serie aufheben“ wieder entfernen.
Doch auch hier gilt, dass auch diese Markierungen nach dem
Beenden von Calibre komplett aufgehoben werden.
Virtuelle Bibliotheken
Eine virtuelle Datenbank ist im Prinzip nichts anderes als
eine weitere Darstellungsart von gesetzten Filtern oder gespeicherten Suchen.
·
Zunächst setzt man die Filter, wie man sie gerne hätte oder ruft
die gespeicherte Suche auf, die man als virtuelle Bibliothek anlegen möchte.
·
Dann klickt man auf den Button „Virtuelle Bibliothek“ links von
der Suchleiste
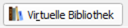

·
Es öffnet sich ein Menü und man wählt hier „Virtuelle Bibliothek
erstellen“
·
Dann öffnet sich folgendes Fenster
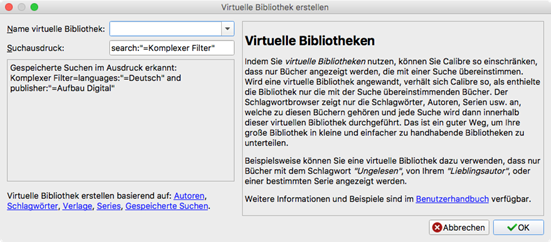
·
Man sieht nun den Suchausdruck des gesetzten Filters und vergibt
einen Namen für die virtuelle Bibliothek und bestätigt mit OK
·
Man klickt nun wieder auf den Button „Virtuelle Bibliotheken“ und
kann hier auf die erstellen Bibliotheken zugreifen, diese bearbeiten oder
löschen. Ebenso kann man die virtuellen Bibliotheken als Tabs (Registerreiter)
anzeigen lassen:

·
Klickt man auf das -Symbol in einem Reiter, wird die virtuelle
Bibliothek geschlossen. Schließt man alle virtuellen Bibliotheken auf diese
Art, und blendet die virtuellen Bibliotheken anschließend aus und dann wieder
ein, werden sie dennoch nicht als Reiter erscheinen, da man sie geschlossen
hat. Um sie zu öffnen, muss man sie einzeln über den Button „Virtuelle
Bibliotheken“ aufrufen indem man doppelt auf den Namen der virtuellen
Bibliothek klickt:
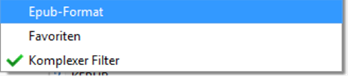
Der grüne Haken zeigt übrigens an, welche virtuelle
Bibliothek aktuell aktiv ist, also angezeigt wird.
·
Der Tab „Alle Bücher“ ist keine virtuelle Bibliothek. Es ist die
Bibliothek ohne gesetzte Filter und zeigt stets alle in der Bibliothek befindlichen
Bücher an, daher kann dieser Tab auch nicht gelöscht oder anderweitig
bearbeitet werden.
·
Virtuelle Bibliotheken sind übrigens KEINE gespeicherten Suchen.
Es ist lediglich eine andere Darstellungsart von gesetzten Filtern.
·
Hat man keine virtuellen Bibliotheken erstellt, sollte man die
Tabs ausblenden lassen, das sonst stets der Tab „Alle Bücher“ angezeigt wird
und somit unnötig Platz vom Bildschirm wegnimmt.
·
Verwendet man keine Tabs zur Darstellung der virtuellen
Bibliotheken, erscheint der Name der aktuell aktiven virtuellen Bibliothek wie
folgt:

·
Beim Klick auf das rote Minus-Symbol wird die aktive Virtuelle
Bibliothek (wie in diesem Beispiel mit dem Namen „Epub-Format“) geschlossen und
man kehrt wieder zur Bibliothek „Alle Bücher“ zurück.
·
Anders verhält es sich, wenn man Tabs nutzt und eine virtuelle
Bibliothek aktiviert hat. Dann springt man beim Klick auf das Minus-Symbol
einfach in die Bibliothek „Alle Bücher“ zurück – der Tab bleibt aber weiterhin
geöffnet.
·
Innerhalb der virtuellen Bibliothek kann man natürlich weiter
filtern. Entweder über den Schlagwortbrowser oder über den Button „Virtuelle
Bibliotheken“ / Zusätzliche Einschränkungen (zeigt alle gespeicherten Suchen,
die man auf die virtuelle Bibliothek anwenden kann.
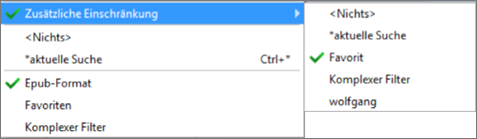
·
Der Nachteil bei dieser Methode ist, dass man bei der
Tab-Darstellung nicht sehen kann, dass hier noch eine Zusätzliche Einschränkung
(nämlich, dass nur Bücher die als „Favorit“ gekennzeichnet wurden in der
virtuellen Bibliothek angezeigt werden).
Der Register-Reiter liefert einem diese Information nicht.
·
Anders sieht es ohne Registerreiter aus, d.h. bei deaktivierter
Tab-Darstellung:

·
Man kann das umgehen, indem man nicht die Option „Zusätzliche
Einschränkungen“ nutzt, sondern den Schlagwortbrowser. Darüber kann man
stets erkennen, dass weitere Einschränkungen vorgenommen wurden.
·
Wichtig!!! Mit dem Button zum Zurücksetzen  werden keine
Virtuellen Bibliotheken zurückgesetzt, sondern lediglich alle Filter des
Schlagwortbrowsers und in der Suchmaske zurückgesetzt. Hat man z.B. weitere Einschränkungen
einer virtuellen Bibliothek über die Option „Zusätzliche Einschränkungen“
vorgenommen und klickt dann auf den Zurücksetzen Button, wird eine hier
gesetzte Einschränkung NICHT zurückgesetzt!!!
werden keine
Virtuellen Bibliotheken zurückgesetzt, sondern lediglich alle Filter des
Schlagwortbrowsers und in der Suchmaske zurückgesetzt. Hat man z.B. weitere Einschränkungen
einer virtuellen Bibliothek über die Option „Zusätzliche Einschränkungen“
vorgenommen und klickt dann auf den Zurücksetzen Button, wird eine hier
gesetzte Einschränkung NICHT zurückgesetzt!!!
Die folgende Einstellung ist Bibliotheksbezogen.
Man kann in den Einstellungen unter „Verhalten“ eine
virtuelle Bibliothek festlegen, die beim Wechsel in die betreffende Bibliothek
aufgerufen werden soll.
Befindet man sich z.B. gerade in der Bibliothek „Mein
Buchregal“ und ruft dann „Verhalten“ auf und ändert hier den Wert wie folgt:

Dann wird die Bibliothek „Mein Buchregal“ stets mit der
virtuellen Bibliothek „Favoriten“ geöffnet, wenn man in diese wechselt oder
Calibre beim Start die Bibliothek „Mein Buchregal“ öffnet.
Möchte man das wieder entfernen, muss man sich in der
Bibliothek „Mein Buchregal“ befinden, dann „Verhalten aufrufen“ und das leere
Feld im Dropdownmenü auswählen.

Buchformate
und Konvertierung von Büchern
In den Grundlagen habe ich bereits die Konvertierung von
Büchern erläutert. Worauf ich jedoch bisher nicht eingegangen bin, ist die
manuelle Konvertierung von Büchern.
Im Metadateneditor kann man sehen, welche Formate für ein
Buch bereits vorliegen.

In diesem Beispiel verfügt das Buch über das Kepub- und das
epub-Format. Möchte man nun ein weiteres Format hinzufügen, kann man dies
direkt im Metadateneditor mit Klick auf das  -Symbol für „Bücher
hinzufügen“. Man kann dem Buch ein weiteres Format hinzufügen, vorausgesetzt,
man hat das gewünschte Format bereits vorliegen. Möchte man in diesem Beispiel
zu dem Buch das PDF-Format hinzufügen, benötigt man die PDF-Version dieses
Buches, um es über den Metadateneditor hinzufügen zu können.
-Symbol für „Bücher
hinzufügen“. Man kann dem Buch ein weiteres Format hinzufügen, vorausgesetzt,
man hat das gewünschte Format bereits vorliegen. Möchte man in diesem Beispiel
zu dem Buch das PDF-Format hinzufügen, benötigt man die PDF-Version dieses
Buches, um es über den Metadateneditor hinzufügen zu können.
Falls das gewünschte Format nicht bereits vorliegt, wählt
man das Buch (oder mehrere Bücher), dem man ein weiteres Format hinzufügen möchte,
im Bücherregal aus und klickt auf das  -Symbol für „Bücher
konvertieren“.
-Symbol für „Bücher
konvertieren“.
Daraufhin öffnet sich das Fenster zum Konvertieren von
Büchern und man wählt rechts oben das gewünschte Format aus und klickt anschließend
auf OK.
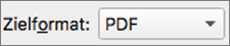
Nach der Konvertierung kann man im Metadateneditor sehen,
dass das PDF-Format dem Buch hinzugefügt wurde:
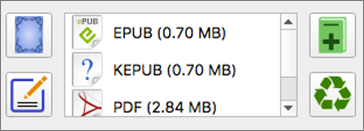
Möchte man die Datenbank bereinigen und den
Speicherverbrauch reduzieren, kann man alle nicht benötigten Formate löschen.
Dabei ist jedoch zu beachten, dass man keinesfalls alle Formate eines Buches
löschen sollte, da man danach ein quasi „leeres Buch“ erhält, das lediglich aus
seinen Metadaten besteht und keinen Inhalt mehr enthält.
Möchte man z.B. das PDF-Format aus allen Büchern entfernen,
sollte man sicherstellen, dass das Buch außer dem PDF-Format noch zumindest das
epub-Format enthält.
Zunächst stellt man im Schlagwortbrowser ein, dass die
gesetzten Filter allen Einträgen entsprechen, d.h. dass alle gewählten
Kriterien der Auswahl erfüllt sein müssen.

Dann wählt man im Schlagwortbrowser die PDF- und epub-Bücher
aus. Es werden dann alle Bücher angezeigt, die beide Formate enthalten.
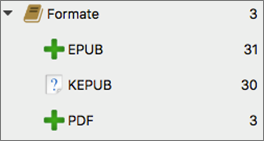
In diesem Falle sind es drei Bücher.
Man wählt die drei angezeigten Bücher aus und öffnet mit E
den Metadateneditor. Da man mehrere Bücher ausgewählt hat, öffnet sich das Fenster
zum gleichzeitigen Bearbeiten der Metadaten mehrerer Bücher.
Hier wählt man nun aus, welches Format man entfernen möchte.

und bestätigt mit OK.
Damit wird das PDF-Format aus den gewählten Büchern
gelöscht.
Um ein einzelnes Format zu löschen, wählt man das Buch aus
und öffnet mit E den Metadateneditor. Anschließend wählt man das Format aus,
das man löschen möchte und klickt auf den Löschen-Button wie in der folgenden
Abbildung gezeigt. Zum Schluss bestätigt man mit OK.
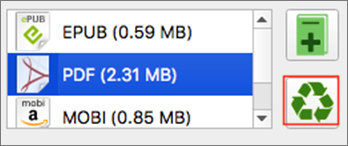
Man kann Buchformat immer nur einzeln löschen. Es ist nicht
möglich mehrere Buchformat ein einem Rutsch zu löschen (zumindest nicht ohne
der Verwendung einer Erweiterung).
Buchformate
über Optimierung einschränken
Calibre bietet eine ganze Fülle verschiedener Buchformate
zur möglichen Konvertierung an. Möchte man die Auswahl einschränken, da man
möglicherweise nur 2-3 Format benötigt, kann man dies mit der Optimierung „Verfügbare Zielformate für die Konvertierung
auswählen“ konfigurieren.
Anstatt restrict_output_formats = None kann man z.B. folgendes eingeben:
restrict_output_formats = ['EPUB', 'KEPUB']
Wie immer muss man die Änderungen der Optimierung
übernehmen, mit „Anwenden“ bestätigen und Calibre neu starten, damit die
Änderung wirksam wird.
Danach gibt es nur noch zwei Zielformate die man auswählen
kann:
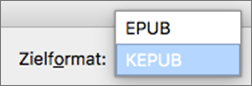
Bücher mit
Hilfe von Konvertierung „bereinigen“
Manche Bücher haben von Verlagsseitig fest vorgegebene
Einstellungen für Schriftarten, Seitenränder, Zeilenabstände, Textausrichtung
etc., die sich über die Einstellungen des Lesegerätes nicht verändern lassen.
Dann hilft meistens eine Konvertierung.
Hat man z.B. ein Ebook im ePub-Format bei dem dies zutrifft,
kann man dieses zunächst in das MOBI-Format konvertieren. Anschließend löscht
man das ePub-Format aus dem Buch und konvertiert dann das MOBI-Format zurück in
das ePub-Format. Danach kann man das MOBI-Format löschen, und man hat als
Ergebnis ein „bereinigtes“ ePub-Format, bei dem sich alle Einstellungen
vornehmen lassen. Zumindest entspricht dieses Verfahren meinen Erfahrungen in
der Praxis.
Im folgenden Kapitel habe ich ein Beispiel aus der Praxis,
wie ich bei einem Buch, das sich nicht in den Blocksatz einstellen ließ, quasi
„bereinigt“ habe, sodass es nach der Konvertierung möglich war.
Möchte man auf Nummer sicher gehen, exportiert man das
gesamte Buch zunächst auf die Festplatte, bevor man Formate aus dem Buch
löscht.
Die Optionen der Konvertierung sind dermaßen umfangreich,
dass ich dieses Kapitel nur sehr oberflächlich behandeln werde.
Selbstverständlich muss man die Einstellungen der Konvertierung vornehmen,
bevor man ein Buch konvertiert.
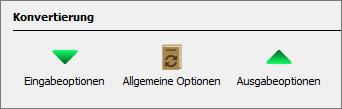
Aus der Praxis kann ich sagen, dass die Grundeinstellungen
für die allermeisten Fälle nicht geändert werden müssen. Ich hatte jedoch bei
einem Buch auf meinem Kobo H2O den Fall, dass ich die Textausrichtung nicht auf
„Blocksatz“ umstellen konnte. Da half dann die folgende Einstellung:
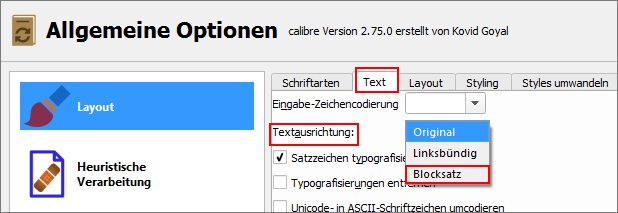
Wenn hier „Blocksatz“ eingestellt ist, heißt das nicht, dass
man das Buch nur noch im Blocksatz lesen kann. Ich kann das Buch weiterhin in
den Leseeinstellungen meines Kobo H2O auf „linksbündig“ stellen. Vor der
Konvertierung mit diesen Einstellungen konnte ich die Textausrichtung überhaupt
nicht ändern.
Weiterhin erwähnenswert sind auch die Ausgabeoptionen. So
habe ich z.B. beim Kobo-eigenen KePub Output folgende Einstellungen (die ich
übrigens nicht gesetzt habe, sondern die schon standardmäßig da waren).
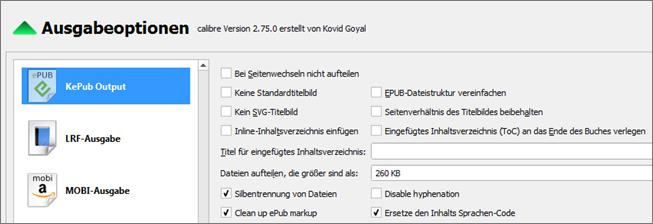
Die Ausgabeoptionen wirken sich erst dann aus, wenn man ein
Buch konvertiert. Möchte man z.B. die Silbentrennung in bestehenden Formaten
ändern, muss man die Option zunächst deaktivieren und das Buch anschließend erneut
konvertieren.
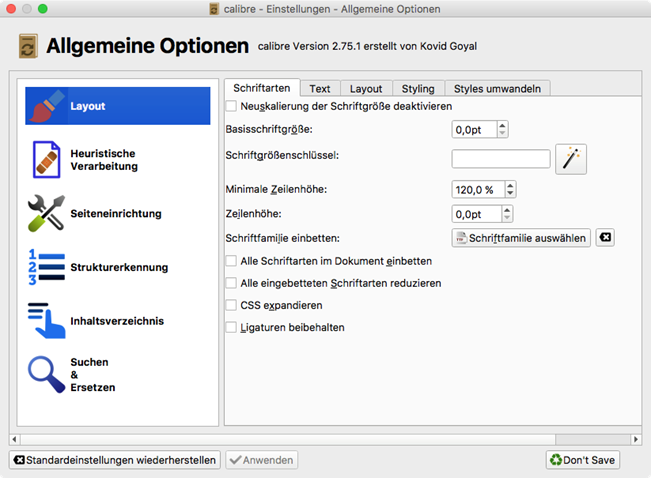
Klickt man hier auf „Standardeinstellungen
wiederherstellen“ wirkt sich dies auf ALLE Register einer gewählten
Kategorie (wie z.B. Layout) aus, nicht jedoch auf die nicht gewählten
Kategorien (Heuristische Verarbeitung, Seiteneinrichtung, etc.).
Originaldatei
speichern, wenn in dasselbe Format konvertiert wird
Es kann durchaus sinnvoll sein, noch einmal in dasselbe
Format zu konvertieren; z.B. dann, wenn man Konvertierungseinstellungen
geändert hat, die man im Buch gerne übernehmen möchte.
Standardmäßig legt Calibre eine Kopie von der Originaldatei
(wie im folgenden Beispiel zu sehen) an und überschreibt das Format nicht.
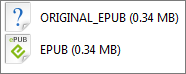
Über eine Optimierung mit dem Namen „Originaldatei
speichern, wenn in dasselbe Format konvertiert/perfektioniert wird“
kann dieses Verhalten geändert werden:
·
save_original_format = True False
– keine Sicherung!
·
save_original_format_when_polishing = True False – keine Sicherung!
Wenn man ein bestehendes PDF-Dokument, das über Kopf- und
Fußzeilen verfügt, mit Calibre als ePub umwandelt, dann werden auch die Kopf-
und Fußzeilen übernommen.
Um die Kopf- und Fußzeilen zu entfernen, bin ich auf
folgenden Link im Internet gestoßen:
http://neoblogismus.de/bestes-ergebnis-beim-konvertieren-von-pdf-zu-ePub/2011/08/13
Das Programm Mobi Pocket wird nicht mehr
weiter entwickelt. Es kann jedoch noch bei „Computer Bild“ in der
Version 6.2 herunter geladen werden.
http://www.computerbild.de/download/Mobipocket-Reader-901971.html
Wenn man Mobipocket in Windows installiert hat, startet man
das Programm und importiert das PDF-Dokument in Mobipocket.
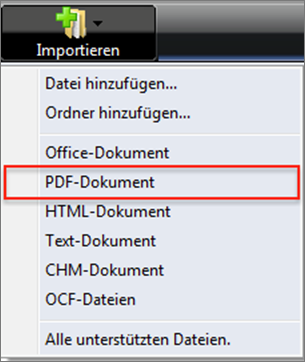
Damit wird es in das Mobi-Pocket-Format .prc umgewandelt.
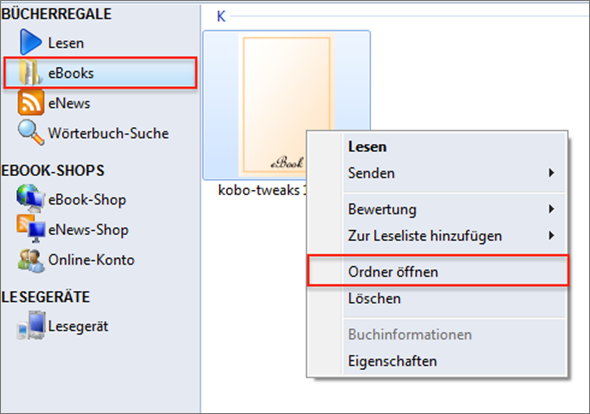
Man findet das Dokument, indem man auf „eBooks“ geht und auf
das Dokument einen Rechtsklick macht und dann „Ordner öffnen“ anklickt, indem
man einen Rechtsklick darauf macht und dann “Ordner öffnen” wählt. Das
prc-Dokument öffnet man nun in Calibre zur Konvertierung in ePub. Die Kopf- und
Fußzeilen sind dann bereits entfernt. Man erhält als Ergebnis ein ePub ohne
Kopf- und Fußzeilen.
Lesen und Bearbeiten von Büchern mit Calibre
Calibre hat einen eingebauten Reader. Eigentlich könnte
dieses Kapitel ebenso gut Bestandteil der Grundlagen sein. Ich habe mich aber
dazu entschieden, es im fortgeschrittenen Teil zu erläutern, da es für meine
Begriffe keine besonders wichtige Funktion ist, da man seine Ebooks wohl lieber
auf einem Ebook-Reader liest und nicht am Computer.
Um ein Buch zu öffnen, wählt man das Buch aus und tippt
entweder V oder man klickt auf das  -Symbol für „Bücher öffnen“.
-Symbol für „Bücher öffnen“.
Danach öffnet sich der E-book Viewer als separates Fenster,
losgelöst von Calibre als eigene Anwendung. Man kann danach Calibre schließen
und weiterhin das Buch im Viewer lesen.
Calibre speichert die Stelle an der man aufgehört hat zu
lesen und springt im Buch automatisch an die Stelle, wenn man es erneut öffnet.
Klickt man bei dem Lesesymbol auf den kleinen Pfeil neben
dem Symbol, hat man folgende Optionen und Informationen:
·
Bücher öffnen (man kann auch mehrere Bücher gleichzeitig öffnen)
·
Bücher in bestimmtem Format öffnen
·
Zufällig ausgewähltes Buch öffnen – Calibre springt auf irgendein
Buch in der Bibliothek und öffnet es
·
Eine Liste der zuletzt geöffneten Bücher
Möchte man die Anzahl
der zuletzt geöffneten Bücher auf einen maximalen Wert festlegen, kann man dies
mit der Optimierung „Anzuzeigende Anzahl der
zuletzt angesehenen Bücher“ konfigurieren. Da diese Optimierung sehr
einfach und selbsterklärend ist, gehe ich hier nicht weiter darauf ein.
·
Verlauf zuletzt geöffneter Bücher leeren
Um ein Buch zu bearbeiten, klickt man auf das  -Symbol für
„Buch bearbeiten“ oder man drückt die Taste T.
-Symbol für
„Buch bearbeiten“ oder man drückt die Taste T.
Daraufhin öffnet sich ein von Calibre losgelöstes Programm
zur Bearbeitung von Ebooks.
Ich möchte in dieser Anleitung nicht näher auf das Thema der
Buchbearbeitung eingehen, da dies den Rahmen dieser Anleitung sprengen würde.
Man kann in Calibre einen Ordner festlegen, der überwacht
werden soll. Sobald in diesem Ordner neue Ebooks abgelegt werden, werden diese
automatisch zu Calibre hinzugefügt – in die aktuell aktive Bibliothek. Wenn
Calibre geschlossen ist, während ein neues Ebook in dem überwachten Ordner
abgelegt wird, überträgt Calibre die neuen Inhalte kurz nach dem Start von
Calibre.
Man wählt in den Einstellungen „Hinzufügen von Büchern“
und geht anschließend auf den Registerreiter „Automatisches Hinzufügen“
und wählt hier den Ordner aus, aus dem Bücher automatisch hinzugefügt werden
sollen.
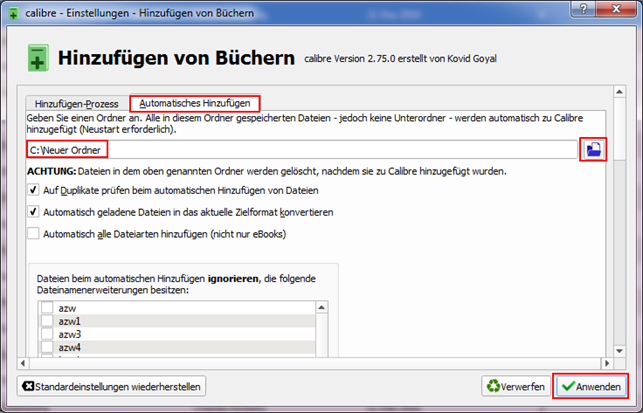
Achtung!
Der Ordner, den man angibt, muss leer sein. Calibre löscht ansonsten alle Daten
in diesem Ordner!

Vorsicht bei
der Verwendung von  . Damit werden die Einstellungen
ALLER Register (
. Damit werden die Einstellungen
ALLER Register ( ) zurückgesetzt und nicht nur
die Einstellungen des aktiven Registers.
) zurückgesetzt und nicht nur
die Einstellungen des aktiven Registers.
Bibliotheken
In den Grundlagen bin ich bereits recht umfangreich auf das
Thema der Bibliotheken eingegangen. Hier geht es um weitere Möglichkeiten.
Manche Einstellungen in Calibre sind auf die aktuell aktive
Bibliothek bezogen. D.h. wechselt man die Bibliothek, gelten für die Bibliothek
in die man wechselt wieder andere Einstellungen. Ich erwähne das bei der
Erläuterung der jeweiligen Einstellungen, wenn diese Bibliotheksbezogen sind. Zudem
habe ich im Anhang eine Übersicht erstellt, in der alle Bibliotheksbezogenen
Einstellungen zusammengefasst sind: Bibliotheksbezogene Einstellungen
Bücher in andere
Bibliotheken kopieren und verschieben
Möchte man Bücher von einer Bibliothek in eine andere
kopieren oder verschieben, wählt man zunächst die Bücher aus, die man kopieren
oder verschieben möchte und ruft mit einem Rechtsklick das Kontextmenü auf.
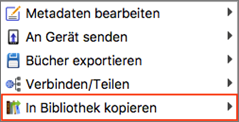
Man wählt dann „In Bibliothek kopieren“ und sieht
dann eine Liste aller vorhandenen Bibliotheken.
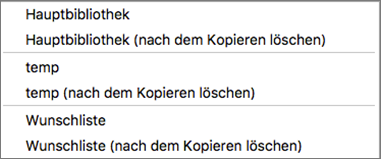
Möchte man die Bücher z.B. in die „Hauptbibliothek“
kopieren, wählt man hier nur „Hauptbibliothek“ aus. Möchte man die Bücher
jedoch verschieben, dann wählt man „Hauptbibliothek (nach dem Kopieren
löschen)“ aus.
Hat man in der Quellbibliothek eigene Spalten angelegt, die
in der Zielbibliothek nicht vorhanden sind, fragt Calibre, ob diese mit
übernommen werden sollen. Man muss dann einen Haken bei den Spalten setzen, die
man mit übernehmen möchte. Dann werden diese Spalten in der Zielbibliothek
angelegt und die Werte der kopierten Bücher in den Spalten übernommen.
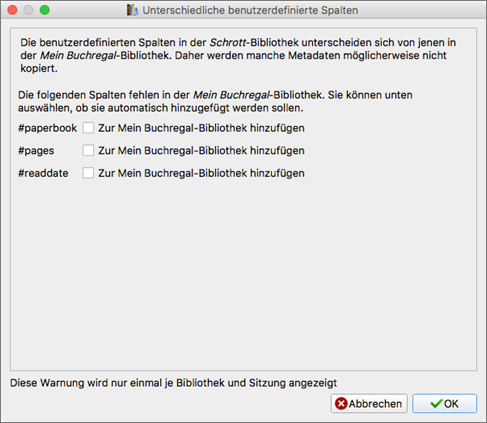
Klickt man auf das Bibliothekensymbol  bekommt man
eine ganze Latte an verschiedenen Optionen und Informationen angezeigt.
bekommt man
eine ganze Latte an verschiedenen Optionen und Informationen angezeigt.
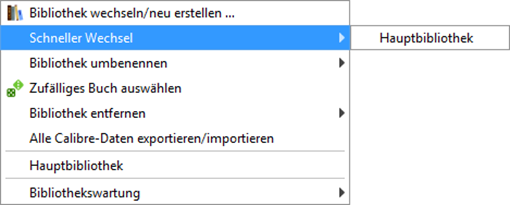
In meinem Beispiel habe ich die Bibliothek „Mein Buchregal“
aktiv. Daher taucht sich in der Liste nicht auf. Möchte ich z.B. die aktive
Bibliothek „Mein Buchregal“ umbenennen, muss ich zuvor in eine andere
Bibliothek wechseln, z.B. „Hauptbibliothek“ und bekomme dann auch die Möglichkeit
die Bibliothek „Mein Buchregal“ umzubenennen.
Genauso verhält es sich mit den Optionen „Bibliothek
entfernen“ und „Schneller Wechsel“.
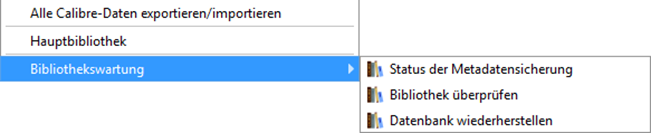
Die Sinnhaftigkeit dieser Optionen „Status der
Metadatensicherung“ sowie „Datenbank wiederherstellen“ hat sich mir bisher
nicht erschlossen.
Denn die Metadaten werden gesichert, sobald man etwas an den
Metadaten einer Bibliothek ändert. D.h. wenn man nun einen bestimmten Sicherungszeitpunkt
wiederherstellen möchte, was ja eigentlich Sinn und Zweck von Datensicherungen
ist, funktioniert das in Calibre nicht, da die automatische Sicherung stets die
alte Sicher überschreibt.

Löscht man z.B. in einer Bibliothek alle Schlagwörter aus
den Büchern, dann beginnt sofort Metadatensicherung und die Metadaten mit den
nicht mehr vorhandenen Schlagwörtern zu sichern. Möchte man dann die
Schlagwörter wiederherstellen, funktioniert das nur für die Bücher, bei denen
diese Metadatensicherung noch nicht abgeschlossen wurde (Calibre braucht einige
Zeit, bis die Warteschlange abgearbeitet ist). Löscht man ein Buch, ist auch
dieses nicht wieder herzustellen.
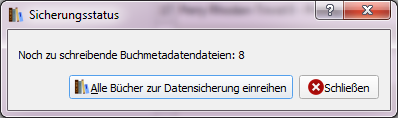
Man kann diese Optionen also getrost ignorieren. Denn sie
bringen keinen Mehrwert. Aber vielleicht kann mich jemand eines Besseren
belehren!?
In dem o.g. Beispiel sieht man eine Liste der Bibliotheken,
die jedoch nicht vollständig ist. Es werden nur bis zu fünf Bibliotheken angezeigt.
Möchte man alle Bibliotheken sehen, zu denen man wechseln kann, muss man auf „Schneller
Wechsel“ klicken.
Liste über Optimierung alphabetisch
sortieren
Die Liste der Bibliotheken bei Menü „In Bibliothek
kopieren“ und „Schneller Wechsel“ sind normalerweise nach den am
meisten verwendeten sortiert. Jedoch wird ab einer bestimmten Anzahl von
Bibliotheken alphabetisch sortiert. Die Anzahl kann man hier einstellen. Der
Standardwert sind zehn Bibliotheken.
Das kann man über die Optimierung „Liste
der Bibliotheken alphabetisch sortieren“ einstellen.
Allerdings betrifft das nie die Liste, die beim Klick auf
den Bibliothek-Button direkt angezeigt wird (s. rote Umrandung im folgenden
Bild). Hier werden stets maximal 5 Bibliotheken angezeigt und zwar die, die am
häufigsten verwendet werden.
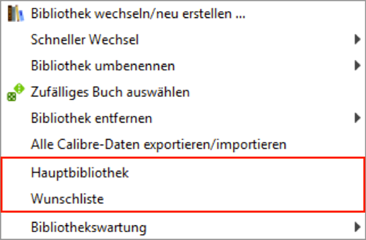
Möchte man eine oder mehrere Bibliotheken incl.
Einstellungen und Büchern auf einen anderen Rechner übertragen, kann man diese
exportieren und später in Calibre importieren. Dazu nutzt man die Funktion
„Alle Calibre-Daten exportieren/importieren. Die Funktion erreicht man beim
Klick auf das Bibliotheken Symbol  .
.
Hierbei ist folgendes zu beachten:
·
Hat man mehrere Bibliotheken, wählt man zuvor aus, welche
Bibliotheken man umziehen möchte. Man kann natürlich auch alle anwählen.
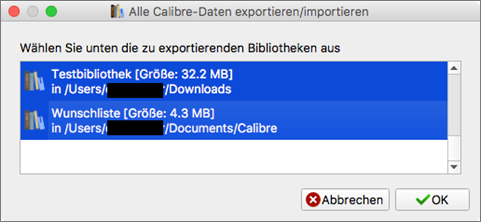
·
Auch wenn man nur eine einzige Bibliothek exportiert, werden
damit auch zugleich alle Einstellungen und Erweiterungen gesichert. Es ist also
immer garantiert, dass auch die globalen Einstellungen von Calibre exportiert
werden und nicht nur die Einstellungen der jeweiligen Bibliothek.
·
Man darf nur in einen leeren Ordner exportieren. Der Ordner darf
auch keinerlei Unterordner enthalten.
·
Beim Importvorgang wählt man den Ordner, in dem sich die
exportierten Daten befinden. Im nächsten Schritt muss man angeben, wo man die
Bibliotheken speichern möchte.

·
In dem o.g. Beispiel werden die Bibliotheken „Testbibliothek“ und
„Wunschliste“ importiert werden. Man muss für jede einzelne Bibliothek den
neuen Speicherort angeben – einen leeren Ordner und zum Schluss mit OK
bestätigen.
Bücher
exportieren
In den Grundlagen habe ich beschrieben, wie man Bücher auf
einen Reader überträgt. Das ist im Prinzip auch ein Exportieren von Büchern. In
diesem Kapitel geht es darum, wie man Bücher aus Calibre auf der Festplatte
oder einem anderen externen Medium speichert.
Die
Exportfunktion einrichten
Bevor man Bücher exportiert, werfen wir einen Blick in die
Einstellungen der Exportfunktion.
Dazu geht man in den Einstellungen im Bereich
„Importieren/Exportieren“ auf den Menüpunkt „Exportieren von Büchern“.

Die Einstellungen sind weitgehend selbsterklärend. Ein
besonderes Augenmerk legen wir auf „Vorlage speichern“. Hier kann man
festlegen, wie die exportierten Bücher benannt und abgelegt werden sollen. Der
Standardeintrag ist:
{author_sort}/{title}/{title}
- {authors}
Das entspricht folgender Ablage
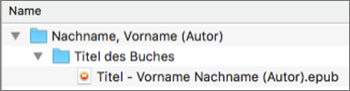
...und hier ein Beispiel, wenn zwei Autoren in den Metadaten
benannt sind:
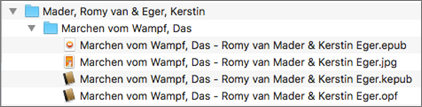
Was dabei auffällt ist, dass aus „Märchen“ „Marchen“ wird.
Das liegt an der akitivierten Option „Nicht-englische Zeichen in englische
Entsprechungen umwandeln“. Möchte man die deutsche Entsprechung verwenden,
deaktiviert man diese Option.
Möchte man den Titel in der Schreibweise des Titels und
nicht in der Schreibweise der Titelsortierung ausgeben, muss man hierzu die
entsprechende Optimierung anpassen.
Dazu
wählt man die Optimierung „Titel- und
Serienformatierung bei Benutzung in Vorlagen festlegen“ und ändert
folgendes:
ALT: save_template_title_series_sorting
= 'library_order'
NEU: save_template_title_series_sorting
= 'strictly_alphabetic'
Nach diesen Änderungen erhält man folgendes Ergebnis:
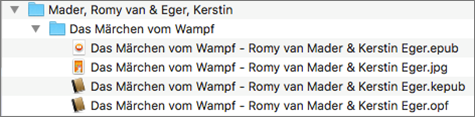
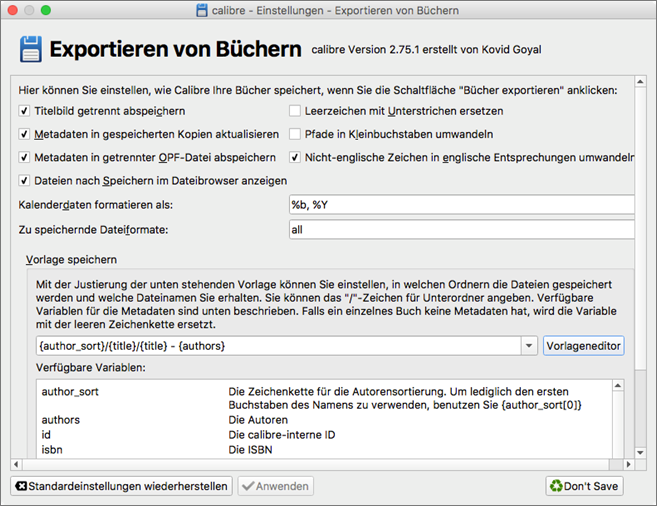
Um eine Struktur wie folgt zu erhalten....

...wählt man folgende Vorlage:
{author_sort[0]}/{author_sort}/{title}/{title}
- {authors}
author_sort[0] gibt den ersten Buchstaben des
Nachnamens des Autoren aus. Sind in dem Buch mehrere Autoren benannt, wird nach
dem erstgenannten Autoren sortiert.
Nach der Einrichtung der Exportfunktion nutzt man diese ganz
einfach, indem man die zu exportierenden Bücher auswählt und anschließend auf
das Export-Symbol  klickt. Anschließend wählt man
den Ordner, in den die Bücher exportiert werden sollen.
klickt. Anschließend wählt man
den Ordner, in den die Bücher exportiert werden sollen.
Klickt man auf den Pfeil neben dem Symbol eröffnen sich
weitere Optionen:
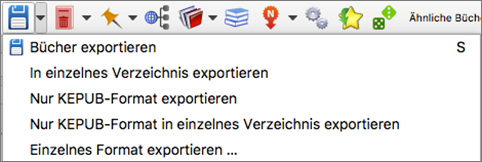
Entscheidet man sich für die Option „In einzelnes
Verzeichnis exportieren“ wird die in den Einstellungen konfigurierte
Ordnerstruktur der Vorlage ignoriert, nicht jedoch die Benennung des Dateinamens.
{author_sort[0]}/{author_sort}/{title}/{title} - {authors}
Wählt man in den Einstellungen „Titelbild getrennt abspeichern“
und „Metadaten in getrennter OPF-Datei abspeichern“, werden beim Exportieren
je Buch mindestens drei Dateien abgespeichert.
·
Das Buch selbst im vorliegenden Format. Wenn das Buch mehrere
Formate hat, wird für jedes Format eine separate Datei erstellt.
·
Das Titelbild des Buches im jpg-Format
·
Die Metadaten des Buches in einer sogenannten opf-Datei
Anders verhält es sich, wenn man Bücher per Drag & Drop
exportiert, also wenn man Bücher im Buchregal von Calibre auswählt und dann in
einen Ordner zieht. Dann wird lediglich das Buch im bevorzugten Zielformat
abgespeichert. Falls das bevorzugte Zielformat nicht vorhanden ist, wird ein
anderes vorhandenes Format abgespeichert.
News
(Nachrichten) herunterladen
Beim Klick auf das Nachrichten-Symbol  öffnet sich
ein Fenster in dem man links die Sprache und unterhalb der Sprache die Quelle
der zu beziehenden News angeben kann.
öffnet sich
ein Fenster in dem man links die Sprache und unterhalb der Sprache die Quelle
der zu beziehenden News angeben kann.
Im folgenden Beispiel gibt es 99 Quellen in deutscher
Sprache. Wählt man eine Quelle aus, kann man im rechten Fenster einen Zeitplan
einrichten, d.h. dass von dieser Quelle in regelmäßigen Abständen Nachrichten
geladen werden sollen, oder man kann mit dem Button  die
Nachrichten aus der gewählten Quelle sofort herunterladen.
die
Nachrichten aus der gewählten Quelle sofort herunterladen.
Falls im rechten Fenster der Hinweis erscheint, dass ein
Konto erforderlich ist (z.B. Spiegel oder „Die Zeit“), kann man die Nachrichten
nur runterladen, wenn man die Kontodaten eingibt. Denn manche Tageszeitungen haben
ein kostenpflichtiges Abo.
Möchte man einen Zeitplan für eine Quelle einrichten,
aktiviert man die Option „Zeitplan zum Herunterladen“ und wählt hier, an
welchen Tagen die Nachrichten heruntergeladen werden sollen.
Man kann Nachrichten, die älter als X Tage sind, automatisch
löschen lassen. Wählt man das Register „Erweitert“ kann man auch angeben, wie
viele Ausgaben der jeweiligen Quelle maximal behalten werden sollen.
Quellen mit Zeitplan erscheinen in der Liste ganz oben
unterhalb der Kategorie „Geplant“ mit Angabe der Anzahle der Zeitpläne in
eckigen Klammern.

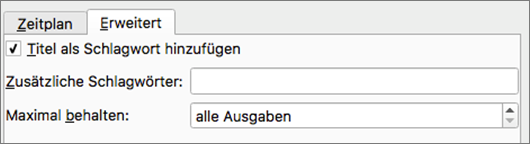
Möchte man News außerhalb der eingestellten Tage auf den
Reader übertragen, wählt man einfach „Alle geplanten Nachrichten
herunterladen“:
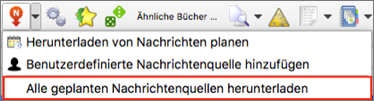
Calibre speichert die Nachrichten auf dem Reader in einem
Ordner mit dem Namen „News“. Die News werden im bevorzugten Zielformat heruntergeladen.
Zu empfehlen ist das epub-Format, wenn man die News auf einem dezidierten
Lesegerät lesen möchte.
Die heruntergeladenen Nachrichten werden automatisch im Schlagwortbrowser
entsprechend der Quelle zugeordnet:
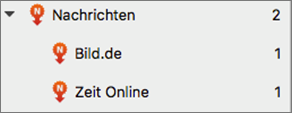
Nachrichten
automatisch an den Reader übertragen
Möchte man, dass die Nachrichten automatisch an einen
angeschlossenen Reader übertragen werden, wählt man in den Einstellungen unter
„Verhalten“ folgende Option:
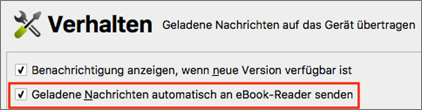
Und möchte man die Nachrichten nach der automatischen
Übertragung auf das Gerät aus der Bibliothek löschen, kann man das mit
Aktivierung der folgenden Option:

Schließt man den Reader an den Rechner, werden die
Nachrichten, die bisher noch nicht auf den Reader übertragen wurden automatisch
an den Reader gesendet, sodass man stets alle heruntergeladenen Nachrichten auf
dem Reader hat.
Man kann mit Hilfe von Optimierungen festlegen, welcher
Speicher des Readers bevorzugt für die Speicherung von Nachrichten verwendet werden
soll.
Dazu wählt man die Optimierung „Speicherort
festlegen, an den heruntergeladene Nachrichten übertragen werden“ und
kann nun folgendes einstellen:
·
Hauptspeicher: send_news_to_device_location
= 'main'
·
Karte A: send_news_to_device_location
= 'carda'
·
Karte B: send_news_to_device_location
= 'cardb'
Dabei ist es unerheblich, welcher Speicher bei der
Konfiguration des Lesegerätes als bevorzugter Speicher gewählt wurde.
Man kann Calibre auch so einrichten, dass neue Nachrichten
automatisch an eine gewünschte Mailadresse versendet werden. Wie das geht, ist hier erläutert.
Erweiterungen
Für Calibre gibt es eine Vielzahl an Erweiterungen, welche
die Funktionalität erweitern. Ich erläutere hier an Beispielen, wie man
Erweiterungen in Calibre nutzen kann.
Eine Liste aller Erweiterungen findet sich hier: http://plugins.calibre-ebook.com
Die Erweiterungen öffnet man über „Einstellungen /
Erweiterungen“ im Bereich „Erweitert“.
In Calibre sind bereits Erweiterungen installiert. Wenn man
die Option „Nur benutzerinstallierte Erweiterungen anzeigen“ anklickt, sieht
man anschließend, dass bei einem frisch installierten Calibre keine
Erweiterungen verfügbar sind, da ja noch keine Erweiterungen installiert
wurden.
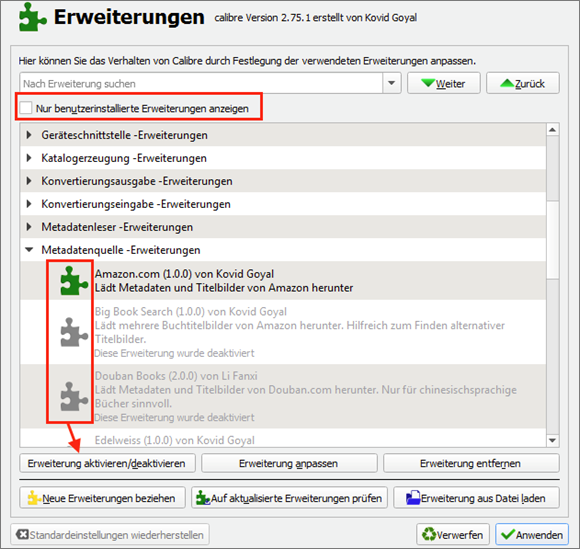
Die vorinstallierten Erweiterungen sind nicht alle
aktiviert, was man an einem grauen Puzzleteil  erkennt. Aktive Erweiterungen
sind mit einem grünen Puzzleteil
erkennt. Aktive Erweiterungen
sind mit einem grünen Puzzleteil  dargestellt. Um Erweiterungen
zu aktivieren oder deaktivieren klickt man auf die Erweiterung und dann auf
„Erweiterung aktivieren/deaktivieren“. Es lassen sich jedoch nicht alle
Erweiterungen deaktivieren.
dargestellt. Um Erweiterungen
zu aktivieren oder deaktivieren klickt man auf die Erweiterung und dann auf
„Erweiterung aktivieren/deaktivieren“. Es lassen sich jedoch nicht alle
Erweiterungen deaktivieren.
Möchte man z.B. die Quellen für den Download von Metadaten
erweitern, kann man unter „Metadatenquelle-Erweiterungen“ weitere Erweiterungen
aktivieren:
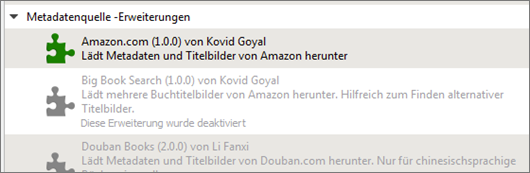
Um Erweiterungen zu installieren, gibt es zwei Möglichkeiten.
·
Man lädt sich eine Erweiterung aus dem Internet und fügt sie
manuell mit dem Button „Erweiterung aus Datei laden“ hinzu.
·
Man lädt Erweiterungen direkt aus Calibre mit einem Klick auf den
Button „Neue Erweiterungen beziehen“ 
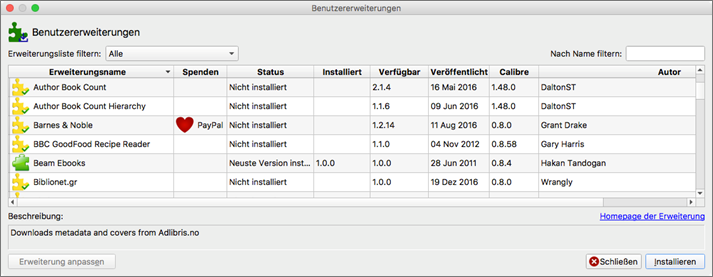
In diesem Beispiel werden alle Verfügbaren Erweiterungen
angezeigt, da die Erweiterungsliste nach „Alle“ gefiltert ist. Die Bedeutung
der Symbole ist hier erläutert:
·
 - Installiert und aktiviert
(Filtern über „Installiert“)
- Installiert und aktiviert
(Filtern über „Installiert“)
·
 - Installiert und deaktiviert
(Filtern über „Installiert“)
- Installiert und deaktiviert
(Filtern über „Installiert“)
·
 - Neue Version verfügbar
(Filtern über „Neue Version verfügbar)
- Neue Version verfügbar
(Filtern über „Neue Version verfügbar)
·
 - Nicht installiert aber als
Download verfügbar (Filtern über „Nicht installiert“)
- Nicht installiert aber als
Download verfügbar (Filtern über „Nicht installiert“)
·
 - Nicht installiert / Plattform
nicht verfügbar (Filtern über „Nicht installiert“)
- Nicht installiert / Plattform
nicht verfügbar (Filtern über „Nicht installiert“)
Klickt man auf eine Erweiterung, sieht man unten eine
Beschreibung und rechts unten „Homepage der Erweiterung“ wo man sich mehr
Informationen einholen kann.
Eigentlich ist die Sinnhaftigkeit von Seitenzahlen bei
Ebooks fraglich, da die Seitenzahl ja von vielen Faktoren abhängig ist
(Schriftgröße, Displaygröße des Lesegeräts, Zeilenabstand, Seitenränder, etc.).
Insofern kann eine berechnete Seitenzahl lediglich eine Orientierungsgröße sein.
Calibre bietet von Hause aus keine Funktion, um die
Seitenzahl eines Buches zu berechnen. Es gibt aber eine Erweiterung, mit der
das möglich ist. Die Erweiterung heißt „Count Pages“.
Man klickt auf „Neue Erweiterungen beziehen“ und filtert
dann nach „page“ und Erweiterungen die „Nicht installiert“ sind, wie in
folgender Abbildung zu sehen.
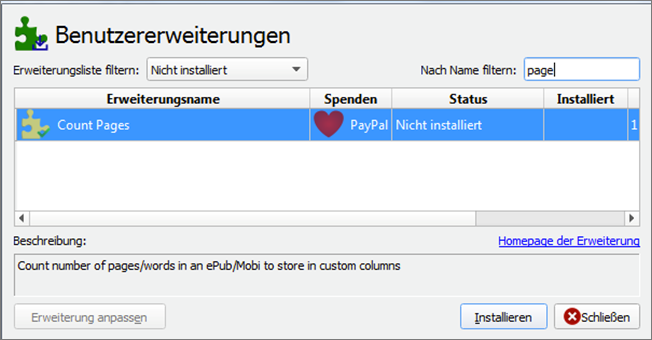
Dann wählt man die Erweiterung aus und klickt auf
„Installieren“. Anschließend folgt ein Warnhinweis, der auf das Risiko von
Erweiterungen hinweist. Man bestätigt die Abfrage mit „Ja“.
Im nächsten Schritt erscheint ein Fenster, in dem man
angibt, in welchen Symbolleisten das Symbol für „Count Pages“ erscheinen soll.
Ich habe hier die „Hauptsymbolleiste“ ausgewählt. Man bestätigt mit OK. Danach
muss man Calibre neu starten, damit die Erweiterung genutzt werden kann.
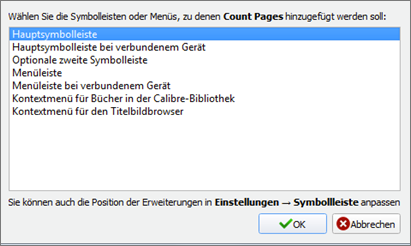
Dieses Fenster erscheint natürlich nur, wenn es zu der
Erweiterung auch ein Symbol gibt, was nicht bei allen Erweiterungen der Fall
ist.
Das neue Symbol sieht wie folgt aus: 
Im nächsten Schritt muss man die Erweiterung konfigurieren,
damit man sie nutzen kann. Es ist eine neue Spalte anzulegen, in der die
Seitenzahlen ausgegeben werden.
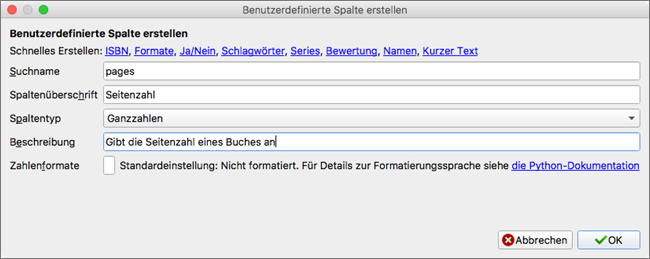
Dann klickt man auf den  Pfeil rechts des Symboles und
wählt „Erweiterung anpassen“
Pfeil rechts des Symboles und
wählt „Erweiterung anpassen“

Hier gibt man nun die Spalte an, in der die Seitenzahl
ausgegeben werden soll. In diesem Falle ist es die neu erstellte Spalte mit dem
Suchnamen #pages.
Als Algorithmus wähle ich Adobe Digital Editions (ADE).
Man kann natürlich auch einen anderen Algorithmus wählen, aber ich denke, dass sich
dieser am besten eignet. Bei diesem Algorithmus funktioniert das Zählen der
Seiten nur, wenn das Buch im epub-Format vorliegt! Möchte man auch die
Wörter eines Buches auslesen, muss man hierfür eine weitere Spalte anlegen,
z.B. #words und diese dann unter „Word count options“ angeben.

Um die Seitenzahl eines Buches auszulesen, wählt man das
Buch aus und klickt auf das Symbol  . Dann beginnt Calibre die
Seiten zu zählen und schreibt das Ergebnis in die entsprechende Spalte. Man
kann auch mehrere Bücher auswählen, möchte man die Seitenzahlen von mehreren
Büchern auslesen möchte.
. Dann beginnt Calibre die
Seiten zu zählen und schreibt das Ergebnis in die entsprechende Spalte. Man
kann auch mehrere Bücher auswählen, möchte man die Seitenzahlen von mehreren
Büchern auslesen möchte.
OK. Danach kann man über die neue Erweiterung die
Seitenzahlen eines Buches auslesen.
Das Plugin hat aktuell einen Fehler, der sich ausschließlich
bei Calibre ab Version 2.76 in der Mac-Version (nicht Windows) auswirkt. Bei
Auswahl des Algorithmus „ADE“ funktioniert das Zählen der Seiten nicht.
Es gibt jedoch bereits eine Beta-Version bei der der Fehler
gefixt ist und die hier herunter geladen werden kann:
https://www.mobileread.com/forums/showpost.php?p=3454934&postcount=989
Im Folgenden erläutere ich am Beispiel von Kobo Readern, wie man in Calibre
Sammlungen erstellen und verwalten kann. Man kann das zwar auch direkt über den
Reader selbst machen, es ist über Calibre aber wesentlich komfortabler.
Zunächst erstellt man eine neue Spalte mit dem Suchnamen #collection.
Im nächsten Schritt konfiguriert man den Kobo Reader:
·
Man verbindet den Reader mit dem Rechner
·
In Calibre erscheint oben in der Menüleiste das Symbol für den
Reader
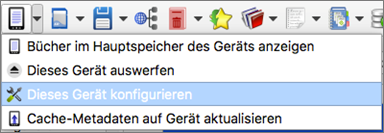
·
Man wählt unter dem Icon den Menüeintrag „Dieses Gerät
konfigurieren“
·
Hier wechselt man in den Registerreiter „Sammlungen,
Titelbilder & Hochladen“
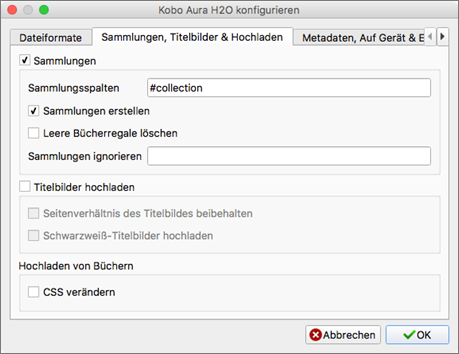
·
Hier legt man nun fest aus welchen Spalten, Sammlungen erstellt
werden sollen. Im meinem Beispiel habe ich die Spalte angegeben, die ich eigens
für Sammlungen angelegt habe: #collection. Selbst erstellte Spalten müssen
stets im Format #Suchname angegeben werden.
·
Möchte man auch, dass Sammlungen aus den Schlagwörtern erstellt
werden, ergänzt man den Eintrag noch um die Spaltenbezeichnung tags (das
ist der Suchname von “Schlagwörter”).
·
Man kann natürlich noch weitere Kriterien heranziehen, um
Sammlungen automatisch erstellen zu lassen. Möchte man z.B. auch die Sprache
des Buches als Sammlung anlegen, dann ergänzt man den Eintrag um die
entsprechende Spaltenbezeichnung languages. Die einzelnen
Spaltenbezeichnungen sind mit einem Komma voneinander zu trennen.
·
Man aktiviert die Option „Sammlung erstellen“ und
bestätigt mit OK.
Mit dieser Konfiguration werden zukünftig beim Übertragen
von Büchern aus Calibre an den Reader automatisch Sammlungen aus den Spalten
“Sammlung” und “Schlagwörter” erstellt.
Man kann aus jeder Spalte Sammlungen erstellen lassen.
Möchte man wissen, wie der Suchname einer Spalte lautet, geht man in Calibre
mit dem Mauszeiger auf die entsprechende Spalte, bis der Name angezeigt wird.
Im folgenden Beispiel war der Mauszeiger auf der Spalte „Verlag” und
zeigt an, dass der Suchname „publisher” lautet.
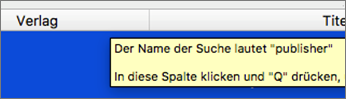
Möchte man auch eine Sammlung aus dem Namen des Verlages
erstellen lassen, muss man dies in der Konfiguration entsprechend ergänzen.

Man kann anschließend diverse Bücher einer Sammlung hinzufügen,
wie im folgenden Beispiel.

Calibre als Server nutzen
Calibre kann man im heimischen WLAN-Netzwerk so
konfigurieren, dass man über einen Internetbrowser direkten Zugriff auf die aktuell
aktive Bibliothek hat, und zwar von jedem Gerät aus, das mit demselben
WLAN-Neztwerk verbunden ist. Theoretisch ist es auch möglich, außerhalb des
WLAN-Netzwerkes über Internet auf die Calibre Bibliothek zuzugreifen. Es ist mir jedoch nicht gelungen, mein System so
einzurichten, dass das auch funktioniert, weshalb ich hier nicht näher darauf
eingehen werde. Zudem: Wer lässt schon seinen Rechner für einen
Fernzugriff auf Calibre den ganzen Tag laufen?
Folgendes ist zu beachten:
·
Das funktioniert nur, wenn Calibre aktiv ist.
·
Sobald der Computer in den Ruhezustand geht oder ausgeschaltet
wird, hat man auch keinen Zugriff mehr.
·
Man kann immer nur auf die
aktuell aktive Datenbank zugreifen. Es gibt keine Möglichkeit über die
Bedienoberfläche im Internetbrowser Bibliotheken zu wechseln. -> Stimmt
nicht mehr!!!
Um den Calibre-Server zu konfigurieren geht man in den
Einstellungen im Bereich „Versand“ auf „Netzwerkserver“.

Daraufhin öffnet sich ein Fenster zur Konfiguration des
Netzwerkservers. Da man sich im heimischen WLAN-Netzwerk befindet, braucht man
nicht unbedingt ein Passwort und auch keinen Benutzernamen. Ich habe die Felder
daher leer gelassen bzw. den Benutzername „calibre“ gelöscht.
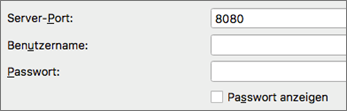
Im nächsten Schritt kann man noch einstellen, welche der
virtuellen Bibliotheken über die Weboberfläche von Calibre abrufbar sein soll
und startet anschließend den Server.
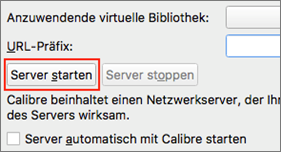
Den Server kann man auch über das  -Symbol für
„Verbinden/Teilen“ gestartet werden. Bei einer Verbindung mit dem Server
wechselt das Symbol – die drei grauen Punkte erscheinen grün:
-Symbol für
„Verbinden/Teilen“ gestartet werden. Bei einer Verbindung mit dem Server
wechselt das Symbol – die drei grauen Punkte erscheinen grün: 

Die zu verwendende IP-Adresse zum Aufruf der Weboberfläche
von Calibre entnimmt man im Dropdownmenü des Netzwerksymbols. Ich habe meine
IP-Adresse aus Sicherheitsgründen hier in den Screenshots ausgeblendet.
Um dann auf Calibre zugreifen zu können, gibt man im
Internetbrowser folgendes ein:
http://IP-Adresse:8080 (z.B.
http://139.398.398.17:8080)
Vom Rechner auf dem Calibre läuft, kann man auch http://localhost:8080 verwenden.
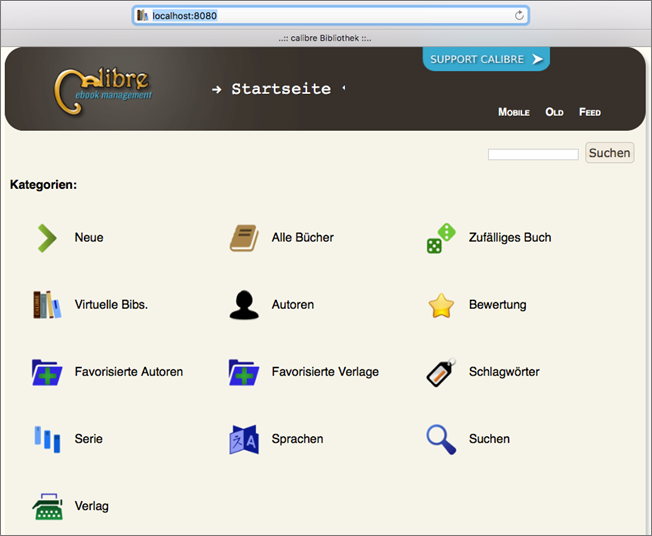
Vorschaubildqualität festlegen
Mit der Optimierung „Vom
Inhalteserver benutzte Vorschaubildqualität festlegen“ kann man die im
Browser angezeigte Vorschaubildqualität konfigurieren. Je höher der Wert, desto
höher die Qualität und die Dateigröße der Bilder.
Die Optimierungseinstellungen sind weitgehend
selbsterklärend.
Für Smartphones mit Android-System gibt es eine App namens
„Calibre Companion“, die es ermöglicht, Bücher drahtlos aus der Calibre Bibliothek
auf das Smartphone zu übertragen. Dabei werden auch die Metadaten zwischen
Smartphone und Calibre abgeglichen. Markiere ich z.B. ein Buch in Calibre
Companion als Gelesen und verbinde später das Smartphone mit Calibre, dann wird
dieser Eintrag automatisch in der Calibre Bibliothek übernommen.
Die App kostet aktuell 3,99 Euro.

Es gibt aber auch eine kostenlose Demoversion.

Ich empfehle die App, da man z.B. alle Bücher auf das
Smartphone übertragen kann, die man auch auf dem Reader geseichert hat. So hat
man stets einen sehr guten Überblick seiner Bücher und kann einfach
Buchbeschreibungen lesen und sich Bücher raussuchen, die man lesen möchte.
Zudem hat man die Bücher auch verfügbar, wenn man mal seinen Ebook Reader nicht
dabei hat und kann dann auch ein Buch mal auf dem Smartphone lesen. Dazu
benötigt man eine weiter App, eine App zum Lesen von Büchern. Hier empfehle ich
den Moon
Reader.
Bevor man Calibre Companion konfiguriert, sollte man erstmal
eine Verbindung zwischen der App und Calibre herstellen. Denn bei der Verbindung
erhält Calibre Companion die Information, welche eigenen Spalten in Calibre
angelegt wurden.
Damit eine Verbindung möglich ist, muss sowohl das
Smartphone (bzw. Tablet) als auch Calibre auf dem Computer über dasselbe
WLAN-Netzwerk mit dem Internet verbunden sein. Das Smartphone darf nicht über
ein USB-Kabel mit dem Computer verbunden sein!
In Calibre klickt man auf das Symbol „Verbinden/Teilen“
 und
wählt dann „Drahtlose Verbindung starten“.
und
wählt dann „Drahtlose Verbindung starten“.
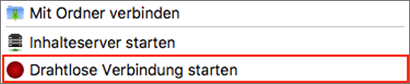
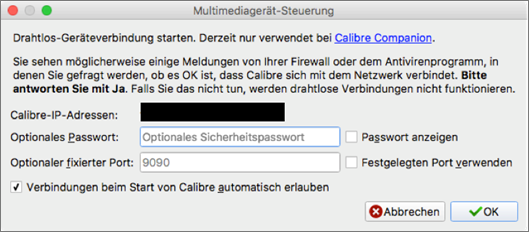
Danach öffnet sich ein Fenster, in dem man ein Passwort für
die Verbindung eingeben kann. Ich halte das nicht für nötig, wenn man sich in
einem gesicherten WLAN-Netzwerk befindet auf das Dritte keinen Zugriff haben.
Sollte man jedoch in einem öffentlichen WLAN-Netzwerk sein, macht es Sinn, ein
Passwort festzulegen.
Wenn man das Fenster mit OK bestätigt (unabhängig davon, ob
man Einstellungen vorgenommen hat, startet die Verbindung. Hat man die Option „Verbindung
beim Start von Calibre automatisch erlauben“ aktiviert, wird die Verbindung
nach jedem Start von Calibre automatisch aktiviert. Hat man diese Option
deaktiviert, wird die Verbindung beendet sobald man Calibre schließt. Die Verbindung
wird dann auch bei einem Neustart von Calibre nicht automatisch gestartet.
Man erkennt eine aktive Verbindung, indem man wieder auf das
Symbol „Verbinden/Teilen“  klickt. Dann sieht man im Menü
einen grünen Punkt „Drahtlose Verbindung beenden“. Beim Klick darauf
wird die Verbindung beendet.
klickt. Dann sieht man im Menü
einen grünen Punkt „Drahtlose Verbindung beenden“. Beim Klick darauf
wird die Verbindung beendet.

In den eckigen Klammern wird die IP-Adresse des verbundenen
Rechners angezeigt. Das habe ich natürlich übermalt, da ich die IP-Adresse
meines Computers nicht veröffentlichen möchte.
Nun öffnet man die App Calibre Companion und tippt auf „Verbinden“
und anschließend auf „als drahtloses Gerät“. Danach wird eine Verbindung
zwischen Calibre Companion und Calibre hergestellt. Man erkennt die
erfolgreiche Verbindung auch daran, dass die Symbole für angeschlossene Gräte
in der Symbolleiste erscheinen.
·
 - Symbol für ein verbundenes
Smartphone oder Tablet
- Symbol für ein verbundenes
Smartphone oder Tablet
·
 - Symbol für die Übertragung
von Büchern auf das Gerät
- Symbol für die Übertragung
von Büchern auf das Gerät
Bevor man Bücher auf das Smartphone überträgt, trennt man
die Verbindung wieder, indem man in der App auf „Trennen“ tippt oder das
Gerät „auswirft“. Denn im nächsten Schritt müssen noch einige Einstellungen in
der App vorgenommen werden.
Hat man in Calibre eine Spalte „Gelesen“ (z.B. Suchname
#read) angelegt, in der man mit Ja/Nein/leer angeben kann, ob man ein Buch
gelesen hat, muss man Calibre Companion mitteilen wie der Suchname der Spalte
lautet.
Das macht man über die Einstellungen von Calibre Companion
im Menü „Bücher als gelesen markieren“. Hier gibt man unter „Spalten zum
Lesen markieren“ an, in welcher Spalte man gelesene Bücher markiert. In unserem
Beispiel ist es die Spalte „#read“.
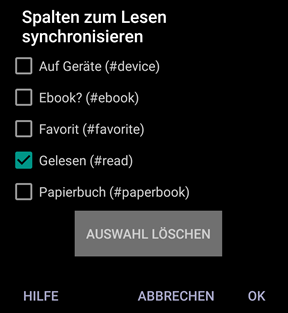
Hat man auch eine eigene Spalte für das „Gelesen Datum“
(Suchname: #readdate) erstellt, muss man in Calibre Companion auch diese Information
eintragen und zwar im Menü „Synchronisiere die Spalte für das Gelesen-Datum“
und hakt hier die Spalte #readdate an.
Weiterhin sollte man im Menü „Bücher als gelesen markieren“
die Option „Aktualisiere Gelesen-Datum, wenn Buch geöffnet wurde“ aktivieren.
Im letzten Schritt der Einrichtung stellen wir ein, welche
Buchformate verwendet werden sollen und wo die Bücher auf dem Smartphone gespeichert
werden sollen. Das macht man im Menü „Buchformate und Speicherordner“.
Man gibt dann den Standardordner an, in dem die Bücher auf
dem Smartphone gespeichert werden sollen und man wählt alle Formate aus, die
man akzeptiert. Man kann die Reihenfolge der Formate mit den grünen Pfeilen
ändern.
Hat man ein Buch in Calibre z.B. nur im kepub-Format
vorliegen und hat epub und PDF in der Reihenfolge eingestellt, dann wird das
Buch zunächst in Calibre in das epub-Format konvertiert bevor es an das
Smartphone gesendet wird. Hat man PDF VOR epub eingestellt, dann wird das Buch
in das PDF-Format konvertiert. Es wird immer nur 1 Format an Calibre Companion
übertragen.
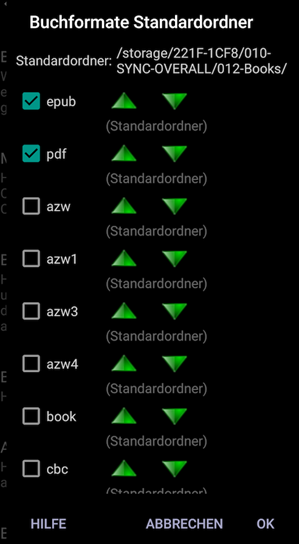
Damit wäre Calibre und Calibre Companion eingerichtet, und
es können über die drahtlose Verbindung Bücher aus der Calibre Bibliothek an
das Gerät gesendet werden.
Tippt man in der App auf „Verbinden“ wird stets gefragt, ob
man Calibre Companion als drahtloses Gerät oder zum Content Server
verbinden möchte. Wählt man zum Content Server hat man über Calibre Companion
Zugriff auf die gesamte (aktive) Calibre Bibliothek und kann Bücher direkt aus
der App auf das Smartphone herunterladen.
Der Netzwerk-Server muss natürlich vorher gestartet werden,
damit Calibre Companion eine Verbindung aufbauen kann. Mehr dazu im Kapitel Calibre als Server
nutzen.
Es gibt meines Wissens zwei Systeme, die über eine
HTML-Schnittstelle den Zugriff auf eine Calibre Bibliothek erlauben.
·
BicBucStriim
von Rainer Völz
·
COPS von
Sébastien Lucas
Man kann die Systeme entweder auf einem NAS-System oder auf
einem php-Webspace installieren. Möchte man mehrere Calibre Bibliotheken
anbinden, muss man für jede Calibre Bibliothek eine separate Installation (z.B.
über verschieden Subdomains) vornehmen.
Beide Systeme sind in der Bedienung und Konfiguration sehr
einfach. Deutlich mehr Möglichkeiten bietet BicBucStriim, das sogar neben dem
Admin-Account noch die Einrichtung weiterer Benutzer erlaubt. Für die
Installation ist bei beiden Systemen keine SQL-Datenbank erforderlich.
Ich erläutere die Installation am Beispiel einer
Fantasie-Domain mit dem Namen calibre.fernzugriff-calibre.de
Sehr gute Erläuterung von einem Nutzer auf lesen.de:
http://www.lesen.net/forum/e-book-formate-software/calibre/11964-wie-mache-ich-eine-calibre-datenbank-der-familie-zugaenglich/
Und hier noch ein weiterer Link zum System:
http://textmulch.de/software/bicbucstriim-web-anwendung-fur-calibre-bibliotheken
·
Herunterladen des Systems als zip:
http://projekte.textmulch.de/bicbucstriim/downloads/BicBucStriim-1.3.6.zip
·
Hochladen der zip-Datei in das Hauptverzeichnis der (Sub-)Domain calibre.fernzugriff-calibre.de
·
Entpacken der Zip-Datei (am besten über den FTP-Manager des
Webtools für den Server)
·
Löschen der Zip-Datei
·
Umbenennen des Ordners BicBucStriim-1.0.0 in bbs
·
Übertragen einer Calibre-Bibliothek in den Ordner /bbs
o Am
einfachsten ist es, wenn man die Bibliothek zippt, und zwar ab der obersten Ordnerhierarchie
der Bibliothek, z.B. „Testbibliothek“
o Dann
das Zip in den Ordner /bbs entpacken und das Zip anschließend wieder löschen.
Man hat daraufhin z.B. folgenden Pfad zur Bibliothek: /bbs/Testbibliothek/
·
Dann startet man das System mit http://calibre.fernzugriff-calibre.de/bbs
·
Für die erste Anmeldung: Benutzer: admin / Passwort: admin
·
Daraufhin öffnet sich der Administrationsbereich von BicBucStriim
und man gibt hier das Calibre Bibliotheksverzeichnis wie folgt an:

·
Alle anderen Angaben sind optional
·
Man bestätigt mit speichern und anschließend oben auf „Start“ und
kommt dann zu seiner Calibre Bibliothek.
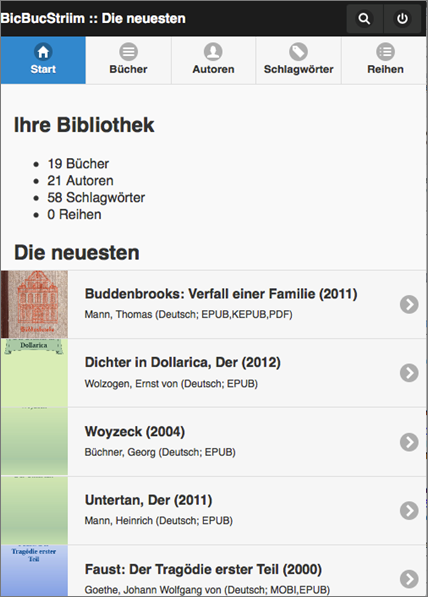
Zur Demonstration kann man sich das System unter folgendem
Link anschauen:
http://calibre.dzhome.de/bbs
Nutzername: gast
Passwort: gast
Das andere bekannte System nennt sich COPS:
http://blog.slucas.fr/en/oss/calibre-opds-php-server
Bei der folgenden Installationsanleitung gehe ich davon aus,
dass die Calibre-Bibliothek, wie oben beschrieben, in den Ordner /bbs/Testbibliothek
übertragen wurde.
·
Herunterladen des Systems als zip:
https://github.com/seblucas/cops/releases/download/1.0.1/cops-1.0.1.zip
·
Hochladen der zip-Datei in das Hauptverzeichnis der (Sub-)Domain calibre.fernzugriff-calibre.de
·
Entpacken der Zip-Datei (am besten über den FTP-Manager des
Webtools für den Server). Das System wird direkt im Hauptverzeichnis der
Subdomain installiert.
·
Löschen der Zip-Datei
·
Bearbeiten der Datei config_local.php.example mit einem
Scripteditor (z.B. Notepad++ für
Windows oder Brackets für Mac)
o In
Zeile 10 den Pfad zur Bibliothek eintragen:
$config['calibre_directory'] = './bbs/Testbibliothek/';
o Die
Datei speichern und anschließend umbenennen in config_local.php
o Die
editierte Datei config_local.php muss sich im Hauptverzeichnis der
Subdomain calibre.fernzugriff-calibre.de befinden.
·
Damit wäre Cops installiert, das man über http://calibre.fernzugriff-calibre.de
aufrufen kann.
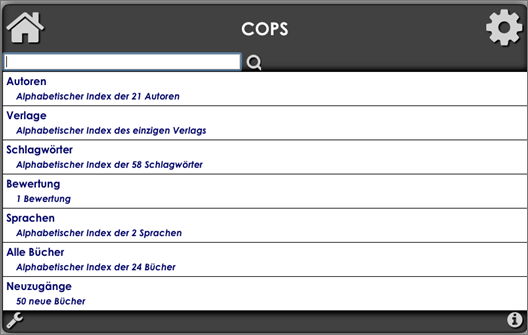
http://cops-demo.slucas.fr/index.php
(keine Anmeldedaten erforderlich)
In diesem Kapitel gebe ich weitere Hinweise zum Umgang mit
Calibre bezüglich der Bedienung und diverser Einstellungen.
Der Standard für das Schließen von Fenstern ist eigentlich Ctrl+W
(Windows) bzw. cmd+W (Mac). Bei Calibre kann man Fenster schnell schließen,
indem man die „ESCAPE“-Taste drückt.
Am schnellsten beendet man Calibre mit dem Tastaturkürzel Ctrl+Q
(Windows) bzw. cmd+Q (Mac). Für den Neustart gibt es das Kürzel Ctrl+R bzw. cmd+R
oder ein Klick auf das folgende Symbol:
Spalten zur
Sortierung der Bücherliste bei Programmstart angeben
Calibre merkt sich, nach welcher Spalte man die Bibliothek
sortiert hat und sortiert die Liste wieder genauso beim nächsten Programmstart.
Möchte man aber eine Grundeinstellung konfigurieren, dass z.B. bei jedem Programmstart
nach „Datum“ sortiert wird, kann man das über eine Optimierung einstellen.
Die Optimierung heißt sinnigerweise „Spalten
zur Sortierung der Bücherliste bei Programmstart angeben“.
·
Standardeinstellung: sort_columns_at_startup
= None
·
Sortierung nach Datum (absteigend): sort_columns_at_startup
= [('date',1)]
·
Sortierung nach Datum (aufsteigend): sort_columns_at_startup
= [('date',0)]
Was das Besondere an dieser Optimierung ist, ist die
Möglichkeit Sortierprioritäten festzulegen. Möchte man z.B. in erster
Instanz nach Autoren sortieren und in zweiter Instanz nach dem Titel, dann muss
man hierfür die Optimierung verwenden.
·
Sortierung nach Autor in erster Instanz
und nach Titel in zweiter Instanz: sort_columns_at_startup = [('authors',0),( 'title',0)]
·
Sortierung nach Autor in erster Instanz (aufsteigend)
und nach Datum der Veröffentlichung (absteigend) in zweiter Instanz:
sort_columns_at_startup = [('authors',0),( 'pubdate',1)]
Calibre mit einem
Ordner verbinden
Man kann Calibre auch mit einem Ordner verbinden, in dem
sich Ebooks befinden, ohne dass die Bücher in Calibre übertragen werden.
Vielleicht möchte man seine Ordnerstruktur wie sie ist gerne beibehalten und
Calibre einfach nur dazu nutzen, um sich einen Überblick über die Ebooks zu verschaffen
– ohne diese in Calibre einlesen zu müssen. Allerdings sind die Möglichkeiten
der Darstellung nur sehr eingeschränkt.
Klickt man auf das „Verbinden/Teilen“-Symbol  öffnet sich
ein Untermenü.
öffnet sich
ein Untermenü.
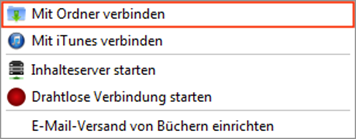
Hier wählt man den Menüpunkt „Mit Ordner verbinden“ und
wählt im Dateimanager den Ordner aus, den man „als Gerät“ mit Calibre verbinden
möchte.
Wenn man einen Ordner mit sehr vielen Ebooks das erste Mal
mit Calibre verbindet, dauert das Einlesen der Daten ggf. sehr lange. Das gilt
aber nur für das erste Verbinden. Die Daten lädt Calibre in einen
Cache-Speicher, der dann beim nächsten Start wieder zur Verfügung steht. Beim
nächsten Start geht das Einlesen der Daten des Ordners dann schon deutlich
schneller.
Man kann übrigens mit dieser Methode auch Unterordner
einlesen lassen. Wenn man die oberste Ordnerhierarchie angibt, reicht das aus –
vorausgesetzt bei den Daten der nächsten Ebene handelt es sich um Ebooks.
Calibre verbindet sich mit dem angegebenen Ordner so, als
würde es sich um ein externes Gerät handeln. In der Symbolleiste erscheint ein
Ordnersymbol. 
Während Calibre mit dem Ordner in Verbindung ist, kann man
kein weiteres „Gerät“ mit Calibre verbinden. Dazu muss man den Ordner zunächst
„auswerfen“.
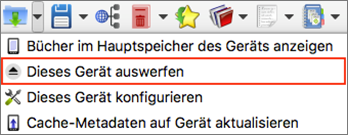
Mit Ordner verbinden über Optimierung
Alternativ kann man über die Optimierung „Ordner festlegen, mit dem Calibre sich beim Start
verbinden soll“ Calibre mit einem Ordner verbinden. Hier legt
man den Pfad des Ordners fest, mit dem sich Calibre verbinden soll.
auto_connect_to_folder = '' (Standard)
auto_connect_to_folder
= 'C:\\users\\dasbinich\\Downloads\\Buecher' (Windows)
auto_connect_to_folder
= '/Users/dasbinich/Downloads/Buecher' (Mac)
Wenn Calibre aktiv ist und man ein
Gerät per USB oder drahtlos mit dem Computer verbindet, dann versucht Calibre
eine Verbindung zum Gerät herzustellen. Wenn man das bei bestimmten Geräten
nicht möchte, kann man Geräte „ignorieren“. Dazu muss man das Gerät, das man
ignorieren möchte, zunächst mit Calibre verbinden. Dann geht man unter dem
Gerätesymbol auf „Dieses Gerät konfigurieren“...
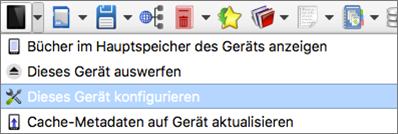
...und klickt
auf den Button

Wechselt man in den Reiter „Ignorierte Geräte“, kann man
auch andere Geräte ignorieren.
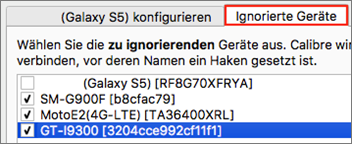
Möchte man ein Gerät ignorieren muss man es mit dem Haken
auswählen und anschließend mit OK bestätigen. Danach wird man aufgefordert
Calibre neu zu starten.
Möchte man – auch bei nicht verbundenem Gerät – sehen,
welche Geräte man ignoriert hat, geht man dazu in den Einstellungen unter
„Versand“ auf „Ignorierte Geräte“....

...und kann hier ignorierte Geräte wieder freigeben, indem
man den Haken entfernt und mit OK bestätigt.
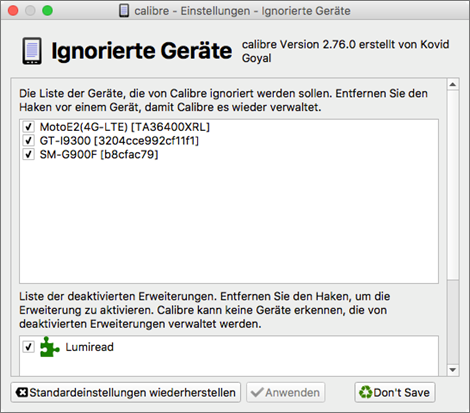
Wenn bei einem Gerät den Haken entfernt hat, verschwindet es
gänzlich aus der Liste. Man kann es dann erst wieder ignorieren, indem man es
neu anschließt und entsprechend konfiguriert.
Klickt man auf „Standardeinstellungen wiederherstellen“
werden alle ignorierten Geräte aus der Liste entfernt, aber beim nächsten Start
sind sie wieder in der Liste. Von daher erschließt sich mir der Sinn dieses
Buttons an dieser Stelle nicht.
Tastaturkürzel konfigurieren über
das Menü „Tastenkombinationen“
Am schnellsten lässt sich Calibre über Tastaturkürzel bzw.
Tastaturkombinationen, sog. Shortcuts bedienen. Viele Befehle sind bereits mit
einem Shortcut belegt. Die Liste aller Befehle mit zugeordneten Shortcuts kann
unter den Einstellungen im Bereich „Erweitert“ und dann „Tastenkombinationen“
eingesehen und konfiguriert werden. Eine Liste aller Tastenkombinationen findet
sich hier.
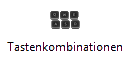
Im folgenden Beispiel habe ich „Einstellungen“ ausgewählt,
welches standardmäßig den Shortcut Ctrl+P (beim Mac cmd+P) zugeordnet ist.
Unten ist auch ein Suchfeld, in dem man nach Befehlen suchen
kann.
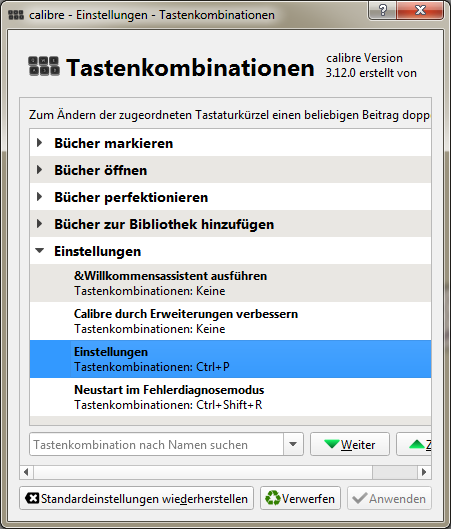
Möchte man anstatt Ctrl+P einen anderen Shortcut für das
Aufrufen der Einstellungen haben, dann klickt man doppelt auf „Einstellungen“
(wie oben markiert), und es öffnet sich folgendes Fenster.
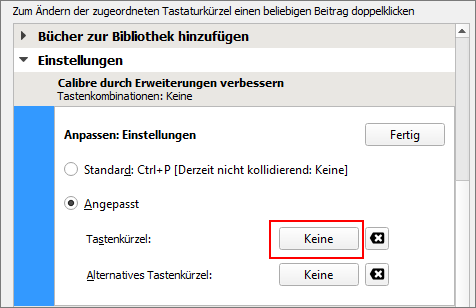
Man wählt hier „Angepasst“ und klickt unter „Tastenkürzel“
auf den Button „Keine“, woraufhin eine Meldung im Button erscheint: „Bitte
Taste drücken …“.
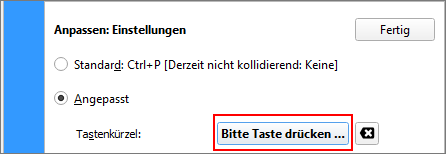
Man betätigt nun die Tastenkombination, die man
„Einstellungen“ zuweisen möchte. In diesem Beispiel habe ich Ctrl+Alt+Shift+I
gedrückt. Wenn Calibre den Befehl korrekt übernommen hat, dann erscheint das
neue Tastenkürzel in dem Button, nämlich genauso wie man die Tasten gedrückt
hat. Zum Bestätigen klickt man anschließend auf „Fertig“ und zum Schluss noch
auf „Anwenden“.
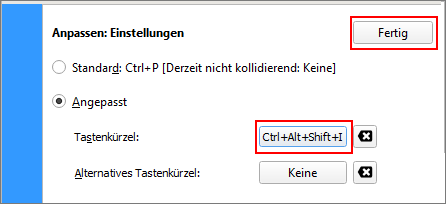
Falls man jedoch eine Tastenkombination gedrückt hat, die
bereits belegt ist, erscheint eine Fehlermeldung.

Man kann die Standardeinstellung jederzeit wieder
herstellen, indem man statt „Angepasst“ auf „Standard“ klickt, dann mit
„Fertig“ bestätigt und zum Schluss auf „Anwenden“ klickt.
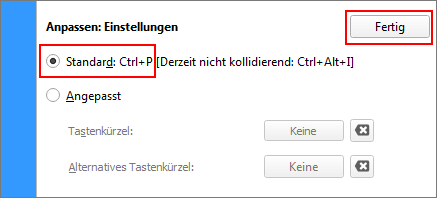
Möchte man alle Tastaturkürzel zurücksetzen auf die
Standardeinstellungen, klickt man auf „Standardeinstellungen wiederherstellen“
und bestätigt mit „Anwenden“.

Eine Übersicht der Tastatkurkürzel ist im Anhang zu finden: Tastaturkürzel
Rechts unten in der Infoleiste wird die Anzahl der in der
Warteschlange befindlichen Aufträge angezeigt.

Während Aufträge abgearbeitet werden, kann nicht auf die
Einstellungen von Calibre zugegriffen werden.
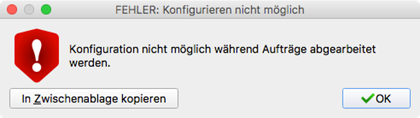
Wenn man auf „Aufträge“ klickt, öffnet sich das Protokoll
der Aufträge, wie im folgenden Bild zu sehen ist.

Bedeutung
der Symbole:
·
 - Auftrag wird gerade
bearbeitet
- Auftrag wird gerade
bearbeitet
·
 - Auftrag befindet sich in der
Warteschlange
- Auftrag befindet sich in der
Warteschlange
·
 - Auftrag ist erfolgreich
abgeschlossen
- Auftrag ist erfolgreich
abgeschlossen
·
 - Auftrag konnte nicht
abgeschlossen werden
- Auftrag konnte nicht
abgeschlossen werden
o Aufgrund
von diversen Problemen
o Der
Auftrag wurde manuell gestoppt
Möchte man weitere Details zu einem Auftrag, wählt man den
entsprechenden Auftrag aus und klickt auf „Auftragsdetails anzeigen“.
Die Historie der abgearbeiteten oder gestoppten Aufträge
bleibt stets in dem Fenster solange gespeichert bis man Calibre beendet. Möchte
man die Historie löschen, klickt man auf „Alle Aufträge ausblenden“.
Erscheinungsbild
Das Erscheinungsbild bietet eine Fülle an verschiedensten
Konfigurationsmöglichkeiten. Ich werde hier nicht auf jede einzelne Option
eingehen, da vieles selbsterklärend ist. Ich beschränke mich darauf, die
interessantesten Optionen näher zu beleuchten.

Bücher in der Listenansicht farblich hervorheben und
mit Symbolen versehen mit anhand von Regeln
Man kann anhand diverser Kriterien (Regeln) festlegen, dass in
Calibre bestimmte Metdatenfelder farblich und/oder durch individuelle Symbole
hervorgehoben werden.
Bei der Erstellung von Regeln werden auch eigene Spalten
berücksichtigt. Nicht zuletzt deshalb sind erstellte Regeln stets
Bibliotheksbezogen, d.h. die erstellten Regeln gelten nur für die gerade
aktive Bibliothek.
In den folgenden Beispielen habe ich folgende Regeln für die
Spaltenfarbe (entspricht der Listenansicht im Buchregal) definiert:
1.
Färbe den Titel eines Buches grün, wenn das Buch als Favorit (eigene
Spalte mit Ja/Nein/leer-Kriterium) gekennzeichnet wurde, also mit Ja bzw. True
2.
Färbe alle Spalten eines Buches rot, wenn das Buch dem Datum 12.12.2016
entspricht.
Dabei gilt hier die Priorität entsprechend der Reihenfolge
der Regeln. Regel 1 hat also Priorität vor Regel 2.
Die nachfolgenden Screenshots geben Aufschluss darüber, wie
die Definition der Kriterien erfolgte. Möchte man eine Regel ändern, kann man
darauf doppelt klicken, woraufhin sich die Regel öffnet und bearbeitet werden
kann.
Die Priorität (also die Reihenfolge) der Regeln kann
verändert werden, indem man eine Regel auswählt und mit den seitlichen Pfeilen
verschiebt.

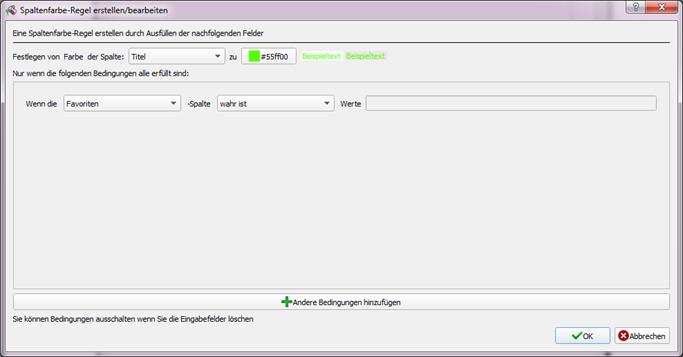
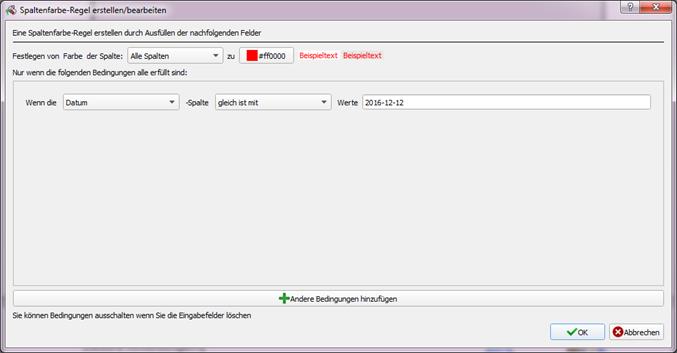
In den folgenden Beispielen habe ich folgende Regeln für Spaltensymbole
(entspricht der Listenansicht im Buchregal) definiert:
1.
Setze in die Spalte „Titel“ ein  -Symbol (selbst
erstellt), wenn das betreffende Buch als Favorit gekennzeichnet ist.
-Symbol (selbst
erstellt), wenn das betreffende Buch als Favorit gekennzeichnet ist.
2.
Setze in die Spalte „Sprachen“ ein  -Symbol (selbst erstellt), wenn
das betreffende Buch nicht in deutscher Sprache verfasst ist.
-Symbol (selbst erstellt), wenn
das betreffende Buch nicht in deutscher Sprache verfasst ist.
Auch hier spielt die Reihenfolge der Regeln eine
entscheidende Rolle und entscheidet über die Priorität. Es können zwar je Regel
mehrere Symbole in eine Spalte gesetzt werden; es geht jedoch nicht, dass zwei
Regeln jeweils ein Symbol (also zwei Symbole) in ein und dieselbe Spalte eines
Buches setzen.
Die folgenden Screenshots zeigen, wie die Regeln erstellt
wurden.
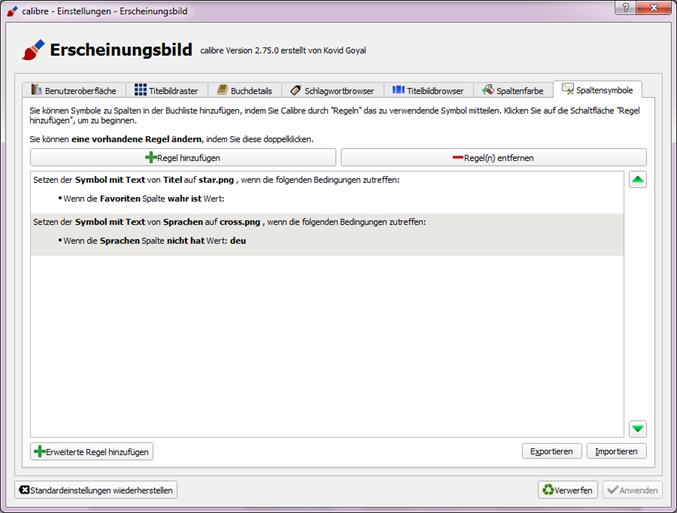
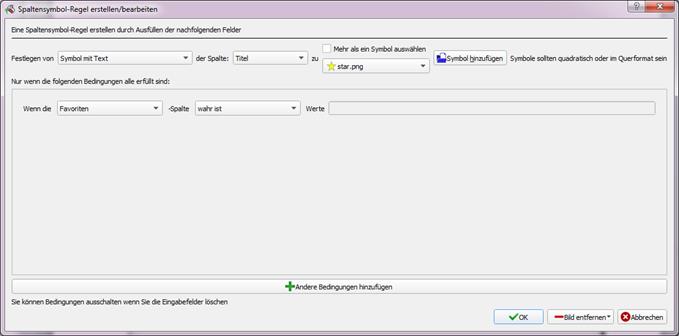
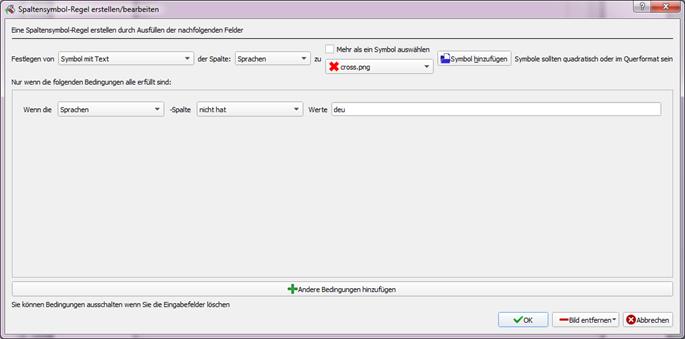
Wählt man die Option „Mehr als ein Symbol auswählen, kann
man auch mehrere Symbole gleichzeitig hinzufügen.
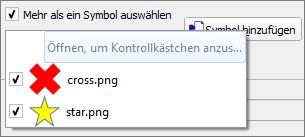
Symbole kann man rechts unten mit „Bilder entfernen“
löschen.
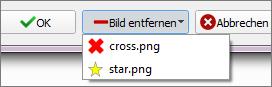
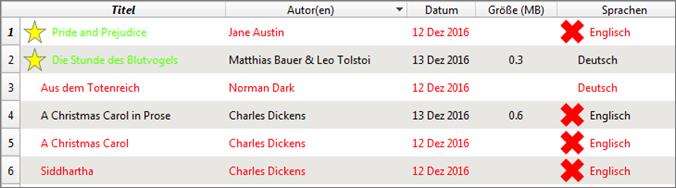
Bücher in der Rasteransicht mit Symbolen versehen
Die Einstellung der Rasteransicht (Titelbildraster) verfügt
über drei seitliche Registerreiter mit weiteren Einstellungen (Layout, Embleme
und Leistung).
Die Symbole, die man Titelbildern hinzufügen kann, werden
in als „Embleme“ bezeichnet. Entsprechend ist der seitliche Registerreiter
„Empbleme“ auszuwählen, um die entsprechenden Regeln hinzuzufügen, zu
bearbeiten oder zu entfernen.
Ich habe im foglenden Beispiel eine Regel erstellt, die
das Titelbild eines Buches, das als Favorit gekennzeichnet ist, mit einem Stern
versehen wird.
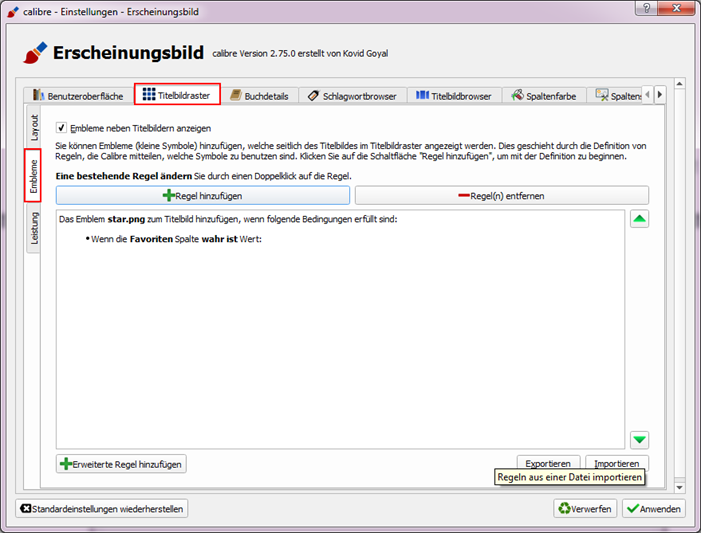
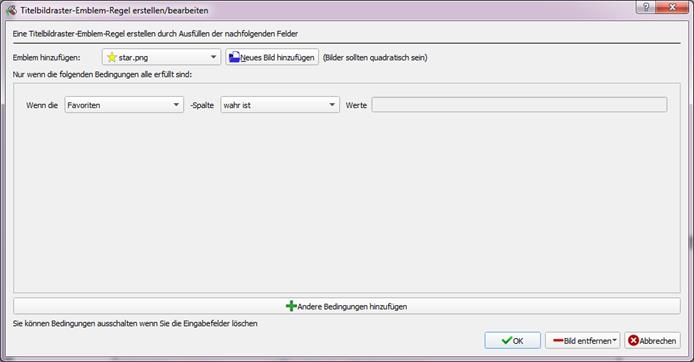
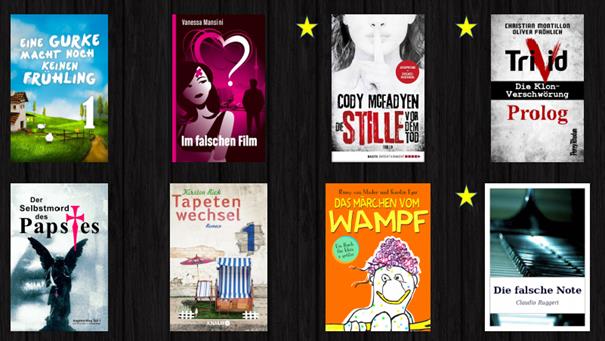
Das Fenster zum Erstellen und Bearbeiten von Regeln enthält
unten links noch einen Button für „Erweiterte Regeln hinzufügen“.

Darüber können noch komplexere Regeln definiert werden,
worauf ich hier aber nicht näher eingehe.
Zudem gibt es rechts unten noch zwei Buttons für das
Exportieren und Importieren von Regeln.

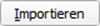
Dabei ist jedoch zu beachten, dass ein Exportieren von
Regeln, welche Bedingungen enthalten die auf „eigene Spalten“ bezogen sind,
wenig sinnvoll ist; insbesondere dann, wenn die Bibliothek in welche die Regel
importiert werden soll, diese „eigenen Spalten“ nicht enthält. Denn die
„eigenen Spalten“ werden nicht mit exportiert.
Regeln, die jedoch keine „eigenen Spalten“ enthalten können
problemlos exportiert und in andere Bibliotheken importiert werden.
Versenden von Büchern via E-Mail
Man kann Bücher aus der Calibre Bibliothek auch direkt per Mail
versenden.

Dazu gibt man im oberen Feld die Mailadresse an, an die ein
Buch verschickt werden soll. Man kann auch festlegen, welche Formate geschickt
werden soll. Das erste passende Format wird versendet. Setzt man einen Haken bei „Automatisches
Übertragen“, werden neu eingegangene Nachrichten automatisch per Mail versandt.
Die Verbindungsdaten des Mailservers von dem aus Bücher bzw.
Nachrichten verschickt werden sollen, sind entsprechend einzutragen.
Hat man ein Kindle-Reader von Amazon, kann man eine
Kindle-Mailadresse angeben, die für einen Kindle-Reader bei Amazon konfiguriert
werden kann, sodass ein zu versendendes Buch bzw. eine Nachricht direkt auf den
Kindle-Reader gesendet wird.
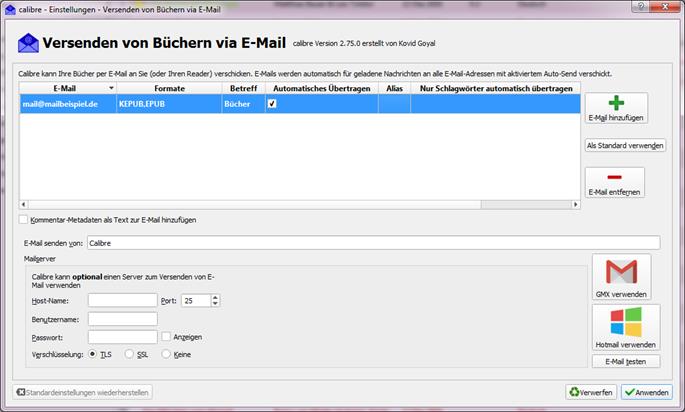
Man wählt das zu sendende Buch oder Nachricht aus und klickt
auf das Netzwerk-Symbol  . Daraufhin erhält man die im
nachfolgenden Bild angezeigten Optionen. Der Rest ist selbsterklärend.
. Daraufhin erhält man die im
nachfolgenden Bild angezeigten Optionen. Der Rest ist selbsterklärend.
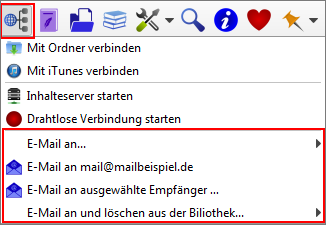
Verschiedenes
Alles, was in keine andere Kategorie passt, ist unter
„Verschiedenes“  zu finden. Interessant hier
sind eigentlich nur zwei Funktionen.
zu finden. Interessant hier
sind eigentlich nur zwei Funktionen.
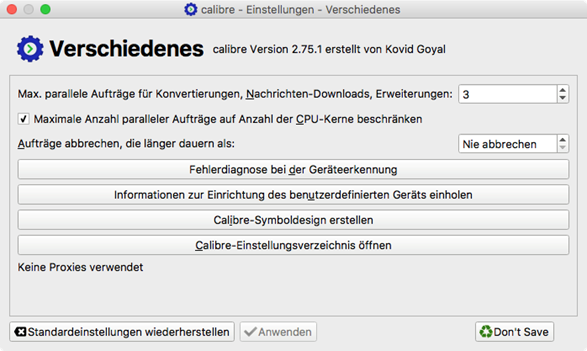
Im Einstellungsverzeichnis von Calibre ist die gesamte
Konfiguration von Calibre abgelegt. Daher kann es sehr nützlich sein, hier
einen schnellen Zugriff zu haben.
Calibre kann mehrere Aufträge parallel ausführen, was unter
Umständen – je nach Rechnerleistung – den Rechner ins Schwitzen bringen kann.
Daher kann man hier die Anzahl paralleler Aufträge einschränken.
Die hier eingetragene Zahl wird jedoch ignoriert, wenn man
den Haken bei „Maximale Anzahl paralleler Aufträge auf Anzahl der CPU-Kerne
beschränken“ gesetzt hat.
Der Vollständigkeit halber erwähne ich in diesem Kapitel
noch weitere Einstellungen auf die ich nicht oder nur sehr oberflächlich
eingehe. Ich behalte mir vor, diese ggf. zu späterer Zeit tiefergehend zu
erläutern.
Vorlagen und Vorlagefunktionen
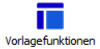
Ich denke mal das kniffeligste in Calibre sind die sog.
Vorlagefunktionen. Im Folgenden erläutere ich, was es damit auf sich hat.
Vorlagen in Calibre sind in der Programmsprache Python
entwickelte Funktionen, welche nichts anderes tun als Metadaten aus Büchern in
bestimmter Form auslesen.
Vorlagen werden stets in geschweiften Klammern {Funktion}
angegeben. Eine Funktion kann mehrere Argumente enthalten, die in Klammern angegeben
werden {Befehl(Argument 1,Argument 2)}.
Gibt man in eckigen Klammern direkt den Suchnamen einer
Spalte ein, wird der Wert der entsprechenden Spalte ausgelesen. Das ist die einfachste
Form einer Vorlage.
Beispiele
·
{identifiers} – Gibt
alle ID’s eines Buches in kommagetrennter Form aus
·
{identifiers:select(isbn)}
– Gibt die ISBN ID eines Buches aus
·
{identifiers:count(,)}
– Gibt die Anzahl der ID’s eines Buches aus
Über „Vorlagenfunktionen“ ruft man den Vorlageneditor auf.
Über das Dropdownfeld „Funktion“ kann man auf alle in Calibre bereits
erstellten Funktionen zugreifen. Zu jeder Funktion werden die Anzahl der Argumente,
eine Dokumentation sowie der Programmcode angezeigt.
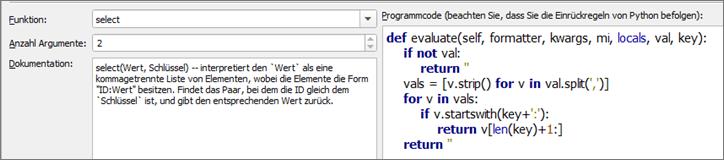
Ist man der Programmiersprache Python mächtig, könnte man
eigene Funktionen erstellen.
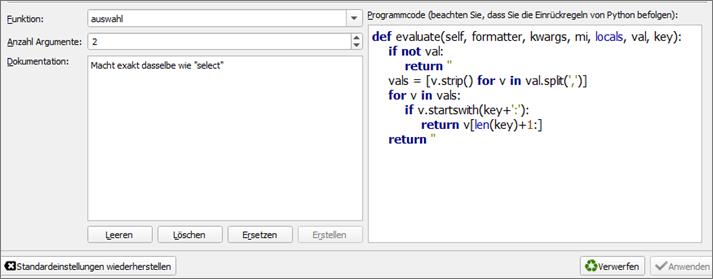
Im obigen Beispiel habe ich eine neue Funktion „auswahl“ erstellt,
die exakt dieselben Angaben wie „select“ enthält.
Dann kann man über die Vorlage {identifiers:auswahl(isbn)} die ISBN-ID eines Buches auslesen,
genauso wie dies mit der Originalvorlage {identifiers:select(isbn)}
möglich ist.
Um eine neue Funktion zu erstellen, wählt man im
Dropdownmenü ein leeres Feld, trägt die Anzahl der Argumente ein sowie den
Programmcode und klickt zum Schluss auf „Erstellen“ und dann auf „Anwenden“
Man kann hier übrigens nichts kaputt machen, denn die
Originalvorlagen können weder bearbeitet noch gelöscht werden.
Hier können Sie Funktionen hinzufügen und entfernen, die in
der Vorlagenverarbeitung angewandt werden. Eine Vorlagefunktion wird in Python
geschrieben. Sie liest Informationen aus Büchern, verarbeitet diese und gibt
sie als Zeichenkette aus. Funktionen, die hier definiert werden, können in
Vorlagen auf die gleiche Weise verwendet werden, wie eingebaute Funktionen. Die
Funktion muss evaluate genannt werden und muss die unten stehende Signatur
aufweisen.
evaluate(self, formatter,
kwargs, mi, locals, eigene Parameter) → eine Unicode-Zeichenkette
zurückgeben
Die Parameter der Funktion "evaluate" sind:
·
formatter: Die Instanz der Formatierung, die verwendet
wird, um die aktuelle Vorlage auszuwerten. Sie können diese Funktion nutzen, um
die rekursive Vorlagenauswertung anzuwenden.
·
kwargs: Ein Wörterbuch der Metadaten. In diesem Wörterbuch
sind Feldwerte.
·
mi: Eine Metadateninstanz. Verwendet, um Feldinformationen
zu erhalten. Dieser Parameter kann in manchen Fällen "None" sein,
wenn z. B. Vorlagen ausgewertet werden, die sich nicht auf Bücher beziehen.
·
locals: Die lokalen Variablen werden durch die aktuelle Programmvorlage
zugewiesen.
·
eigene Parameter: Hier müssen ein oder mehrere gültige
Parameter eingegeben werden. Die Anzahl muss mit dem Wert im Eingabefeld
"Anzahl Argumente" übereinstimmen, es sei denn, das Argumentfeld hat
einen Wert von -1 (variable Anzahl oder Argument), in diesem Fall muss das
letzte Argument *args (Argumente) sein. Zumindest ein Argument ist erforderlich.
Das ist normalerweise der Wert des Feldes, welches gerade angewandt wird.
Beachten Sie beim Schreiben im einfachen Vorlagemodus, dass Nutzer nicht über
dieses erste Argument verfügt. Stattdessen wird es vom Formatierungsprogramm
zugeführt.
Die folgenden Beispielfunktionen prüfen den Wert des Feldes.
Wenn das Feld nicht leer ist, wird der Feldwert ausgegeben, ansonsten der Wert
EMPTY (Leer).
Name: my_ifempty
Anzahl Argumente: 1
Dokumentation: my_ifempty(val) -- gibt val aus,
wenn er nicht leer ist, sonst die Zeichenkette 'EMPTY'
Programmcode: def evaluate(self, formatter, kwargs, mi, locals, val):
if val:
return val
else:
return 'EMPTY'
Diese Funktion kann in allen der drei Vorlagenprogrammmodi
aufgerufen werden:
·
Einzelfunktionsmodus: {tags:my_ifempty()}
·
Vorlageprogrammmodus: {tags:'my_ifempty($)'}
·
Allgemeiner Programmmodus: program: my_ifempty(field('tags'))
Vorlagefunktionen
testen
Möchte man schnell prüfen, welche Informationen eine
bestimmte Vorlage aus einem gewählten Buch entnimmt, nutzt man den
Vorlagentester, der mit dem Käfer-Symbol aufgerufen wird  .
.
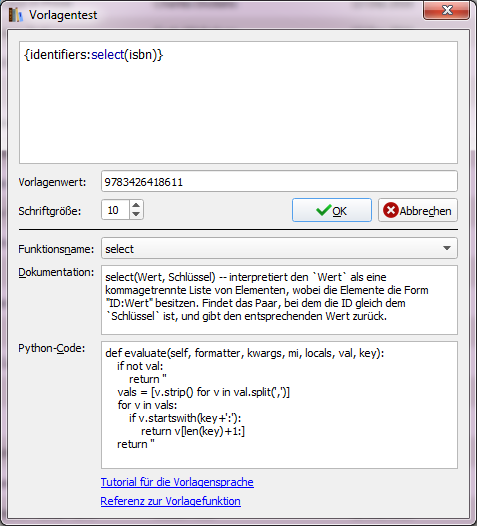
Man kann über Calibre auch Bücher über das Internet laden.
Dazu gibt es das Symbol  für „Bücher beziehen“.
Alternativ kann man auch die G-Taste drücken, um das Fenster für das Beziehen
von Büchern zu öffnen.
für „Bücher beziehen“.
Alternativ kann man auch die G-Taste drücken, um das Fenster für das Beziehen
von Büchern zu öffnen.
Im folgenden Beispiel habe ich als Quelle „Project
Gutenberg“ gewählt. Hier kann man kostenlos und ohne Anmeldung Bücher beziehen.
Alle in Calibre angegebenen Quellen sind völlig legal. Für viele braucht man
jedoch einen Account.
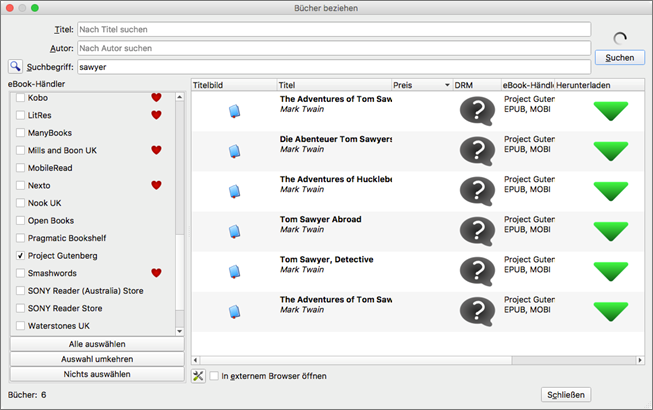
Ich habe als Suchbegriff einfach mal „sawyer“ angegeben.
Daraufhin sucht Calibre in der Datenbank von „Project Gutenberg“ nach allen Büchern,
die zu dem Suchbegriff passen und listet sie auf.
Klickt man auf einen Eintrag doppelt, öffnet sich ein
weiteres Fenster, in dem man das herunterzuladende Format auswählt und
bestätigt mit OK.
Klickt man unten auf das Werkzeug-Symbol  ,
kann man die eBook-Händler auswählen, die links in der Liste aufgeführt werden
sollen.
,
kann man die eBook-Händler auswählen, die links in der Liste aufgeführt werden
sollen.
Eine erweiterte Suche erhält man, wenn man auf das
Lupensymbol  klickt.
klickt.
Wenn man ein Buch auf diese Weise herunterlädt, wird es nach
dem Download automatisch zur aktuell aktiven Bibliothek hinzugefügt. Bei manchen
Händlern öffnet sich ein separates Fenster und man kann ein Buch dann direkt
darüber herunterladen (z.B. bei MobileRead) oder man muss sich mit einem
Account anmelden und ggf. bezahlen, um ein Buch herunterladen zu können
Leider kann man hier nicht nach Sprachen suchen. Es ist
nicht möglich alle deutschen Bücher zu filtern.
Buchkatalog erstellen
Man sich in Calibre einen Katalog über eine Buchsammlung
erstellen lassen. Dazu wählt man die Bücher aus, die man in einem Katalog zusammenstellen
lassen möchte und klickt auf das Symbol für „Katalog erstellen“.
für „Katalog erstellen“.
Daraufhin öffnet sich ein Fenster, in dem man diverse
Einstellungen vornehmen kann.
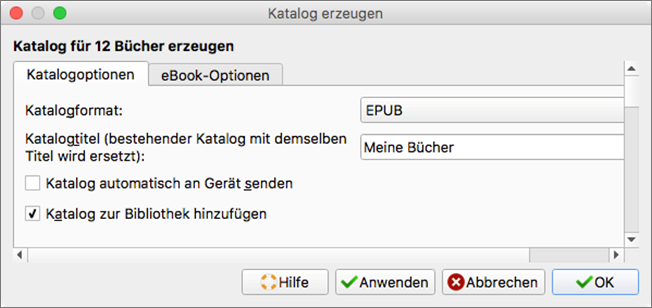
Hat man die Einstellungen vorgenommen, klickt man auf OK,
und der Katalog wird erstellt und zur Bibliothek hinzugefügt (falls die
entsprechende Option aktiviert ist, wie im Beispiel gezeigt).
Die Erstellung des Katalogs stützt sich auf die Metadaten
der Bücher. Es ist also wichtig, dass man die Metadaten vorher gepflegt hat,
bevor man einen Katalog erstellt.
Bücher perfektionieren


Inhaltsverzeichnis bearbeiten

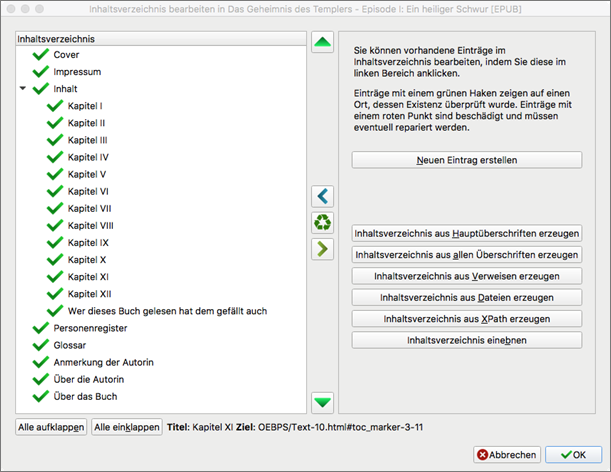
In diesem Kapitel erläutere ich Optimierungen, die in
anderen Kapiteln nicht erläutert wurden.
Eine Liste aller Optimierungen findet sich hier: Optimierungen in einer Übersicht
Abschlussmodus beim Bearbeiten von
Autoren, Schlagwörtern, etc.
Was es mi dieser Optimierung
auf sich hat, lässt sich am besten am folgenden Beispiel erläutern.
completion_mode = 'prefix'
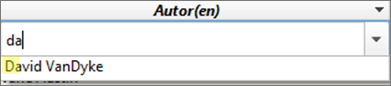
Mit prefix als Wert
für completion_mode findet Calibre bei Eingabe von „da“ nur alle
Autoren, die mit da beginnen (hier im Beispiel deren Vornamen, weil in der
Listenansicht von Calibre die Autoren mit Vorname Nachname ausgegeben werden).
Groß-/Kleinschreibung bleibt unberücksichtigt.
completion_mode = 'contains'

Mit contains als Wert
für completion_mode findet Calibre alle Autoren, die ein „da“
enthalten.
Trennzeichen nach dem Vervollständigen eines
Autorennamens hinzufügen
Was es mi dieser Optimierung auf
sich hat, lässt sich am besten am folgenden Beispiel erläutern.
authors_completer_append_separator = False
Wählt man im Autorenfeld aus einer Dropdownliste einen
bereits in den Metadaten enthaltenen Autorennamen und fügt ihn hinzu, wird kein
&-Zeichen hinten angestellt. D.h. es wird nicht davon ausgegangen, dass man
dem Feld Autoren noch weitere Autoren hinzufügen möchte. Denn mehrere Autoren
werden mit einem &-Symbol voneinander getrennt.
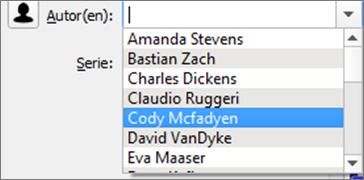

authors_completer_append_separator = True
Anders verhält es sich, wenn man den Wert von authors_completer_append_separator auf True setzt. Nach dem Auswählen eines Autors aus
der Liste wird im Anschluss ein &-Symbol hinten angestellt, damit man
weitere Autoren hinzufügen kann, ohne das &-Symbol manuell eingeben zu
müssen.
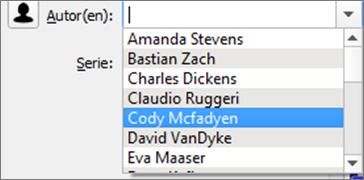

Als eBook zu behandelnde Bilddateitypen bei Ablegen im
Buchdetailsbereich
Zieht man ein Bild in den Bereich „Buchdetails“ wird das
Bild als Titelbild des gewählten Buches übernommen. Es wird jedoch erst als
Titelbild des Buches gespeichert, wenn man die Metadaten in das Buchformat
schreibt. Dazu klickt man auf das Symbol mit der Feder: 
Mit dieser Optimierung kann man
festlegen, welche Dateitypen auf diese Art als Bild erkannt werden. Die
Erweiterung ist gut dokumentiert und bedarf keiner weiteren Erläuterung.



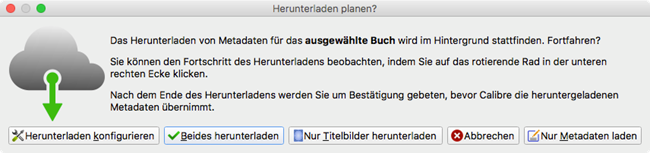

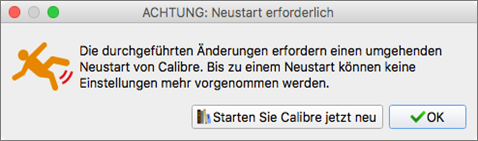
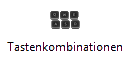

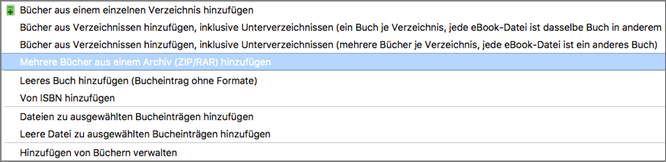

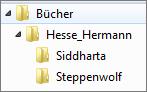

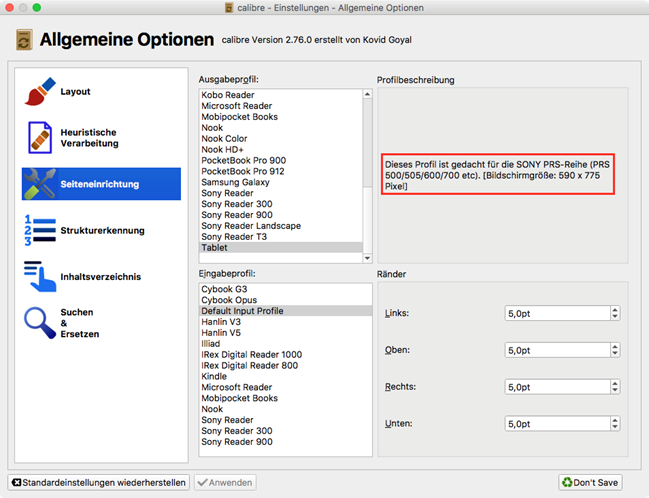
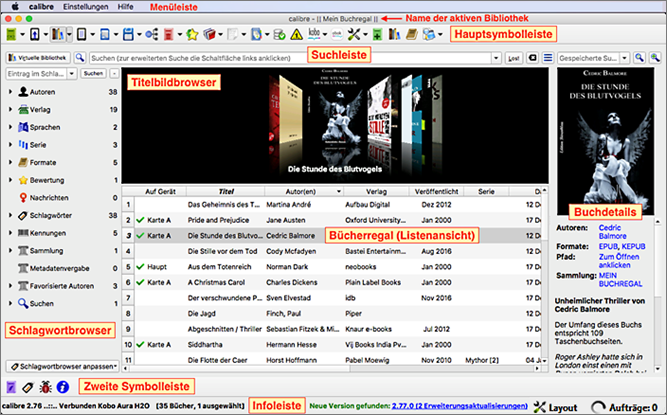
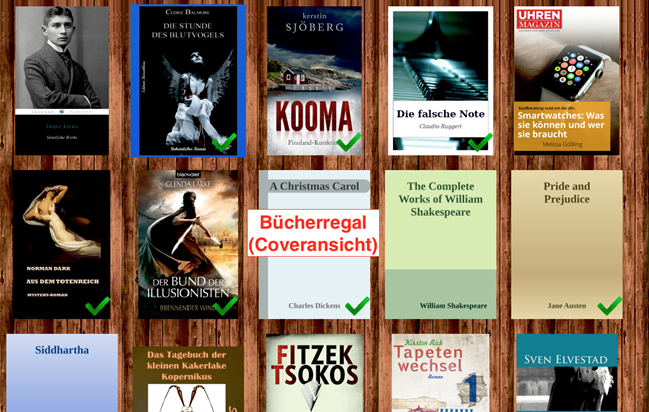

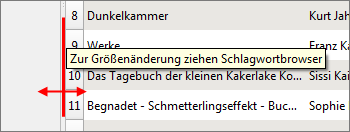
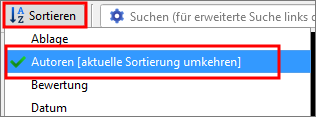
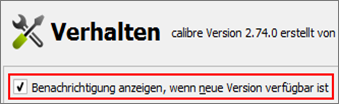
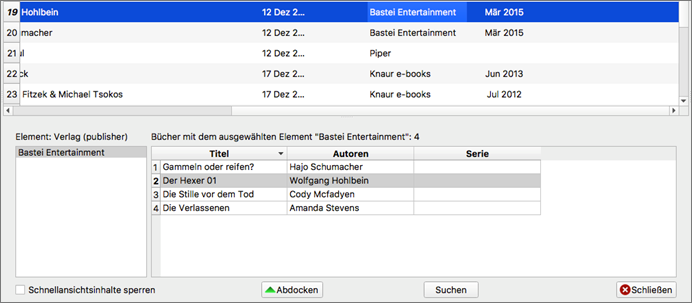



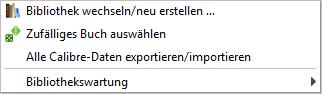
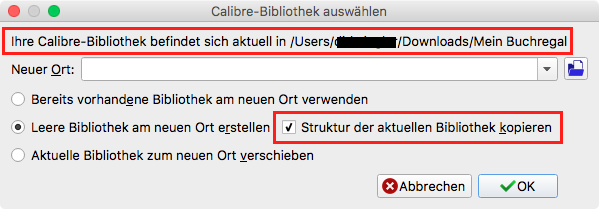
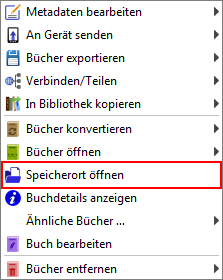
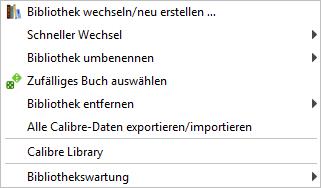
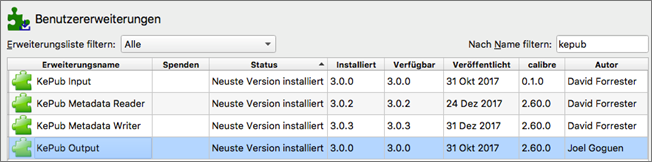
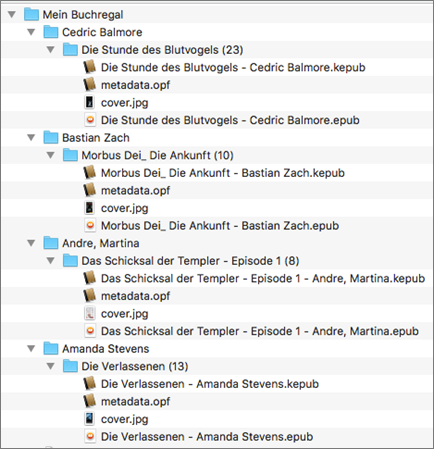
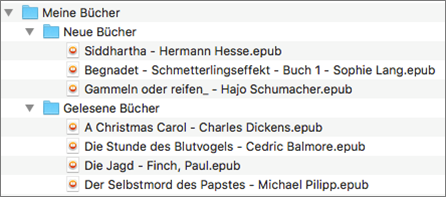
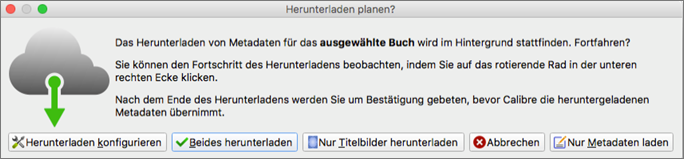
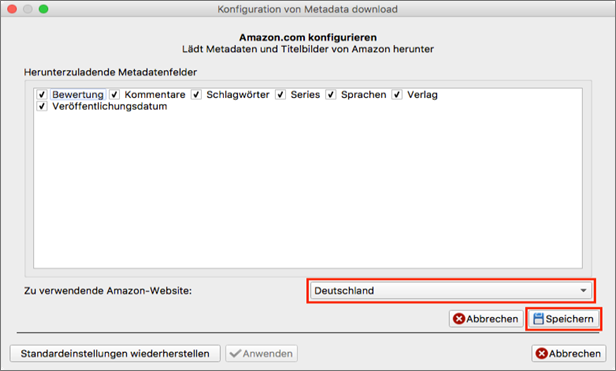

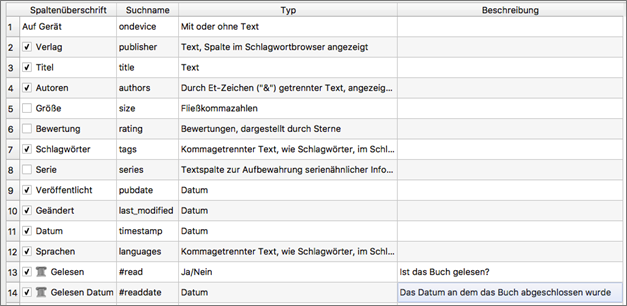

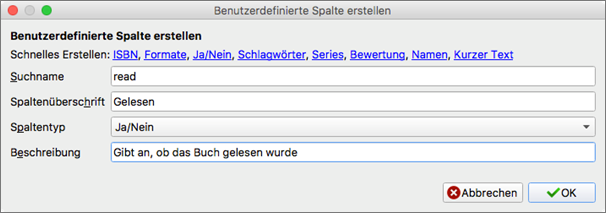
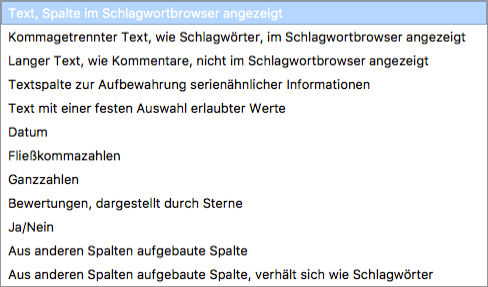

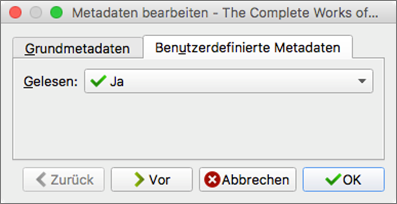
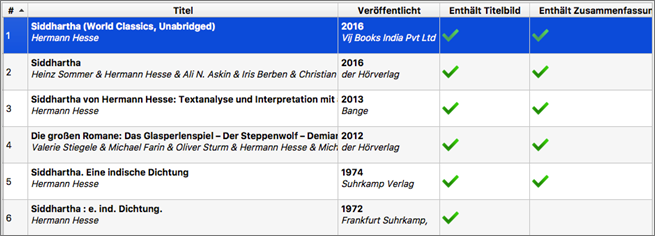
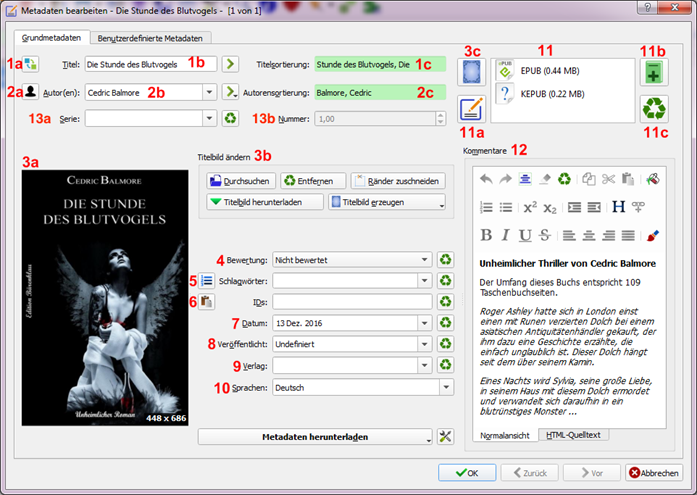
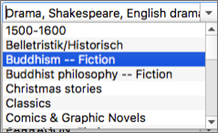
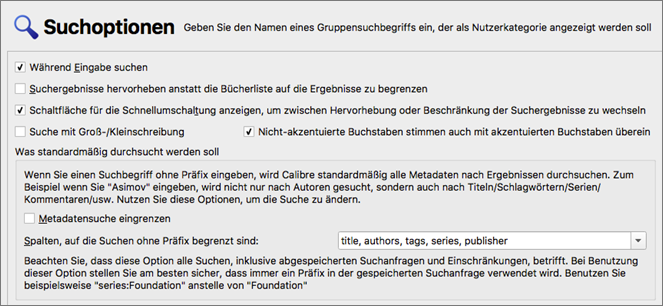

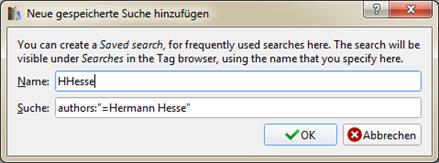
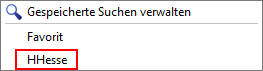
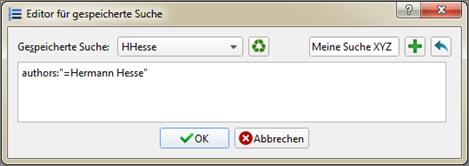
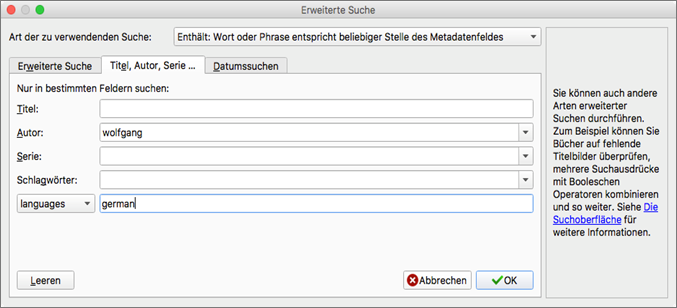
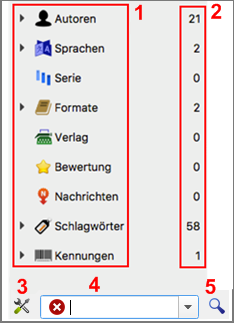
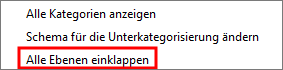
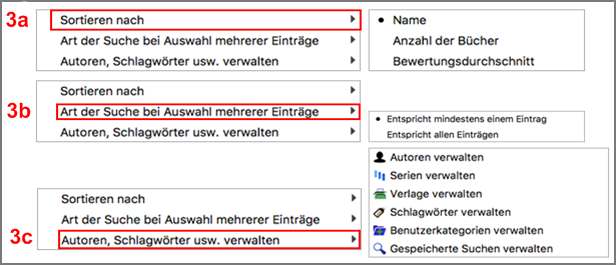


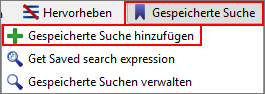
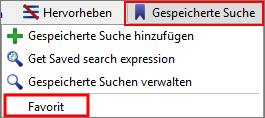
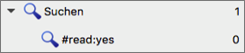
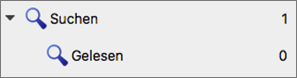

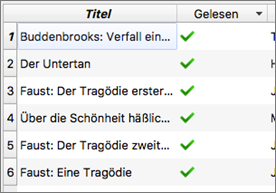
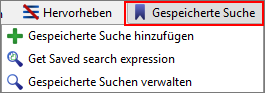
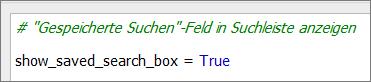
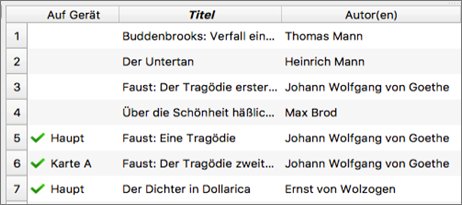
 - Symbol für einen
angeschlossenen Ebook Reader
- Symbol für einen
angeschlossenen Ebook Reader - Symbol für ein
angeschlossenes Smartphone oder Tablet
- Symbol für ein
angeschlossenes Smartphone oder Tablet - Symbol für eine externe
Speicherkarte
- Symbol für eine externe
Speicherkarte - Symbol für die Übertragung
von Büchern an das Gerät
- Symbol für die Übertragung
von Büchern an das Gerät - Symbol für verbundenen Ordner
(wird in Anleitung für Fortgeschrittene erläutert)
- Symbol für verbundenen Ordner
(wird in Anleitung für Fortgeschrittene erläutert)
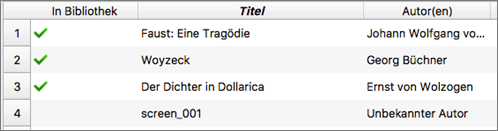
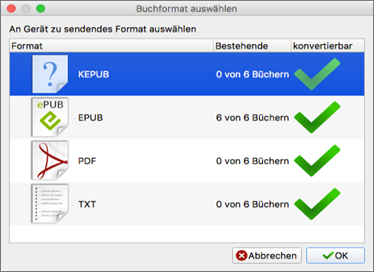
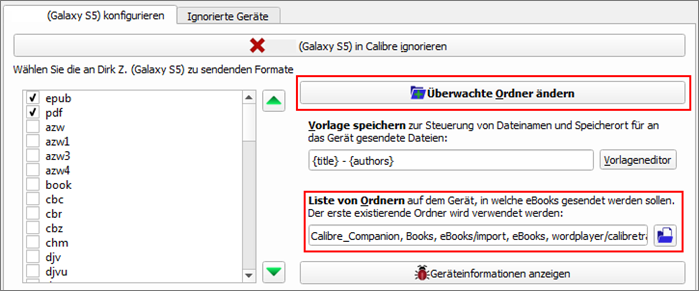






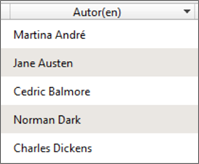
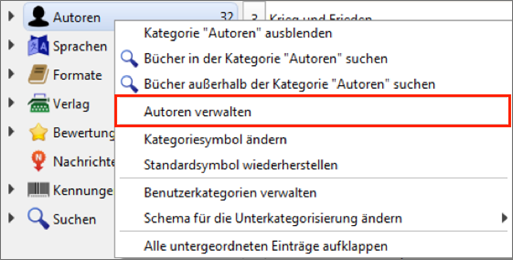



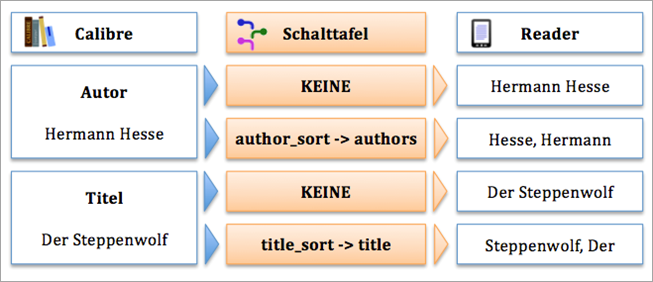
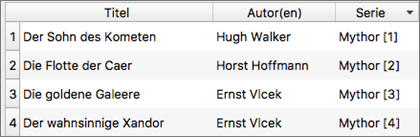
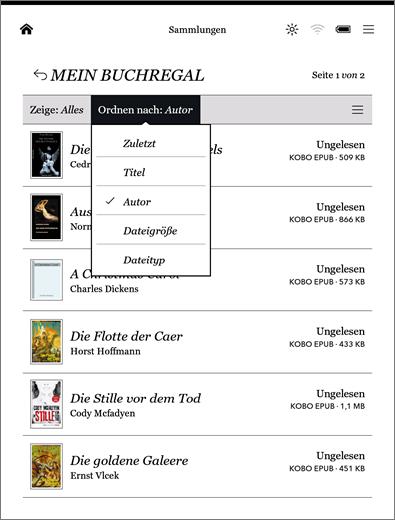
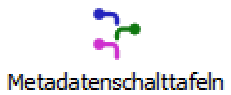
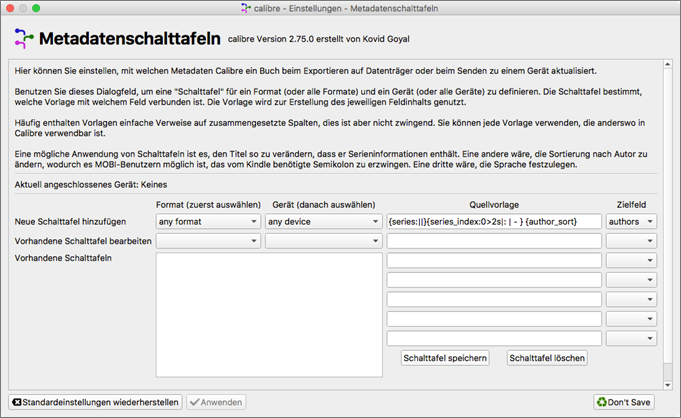
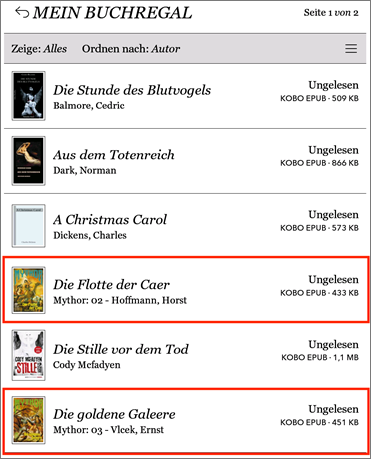

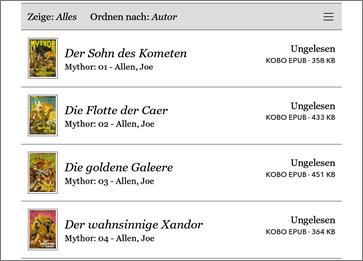

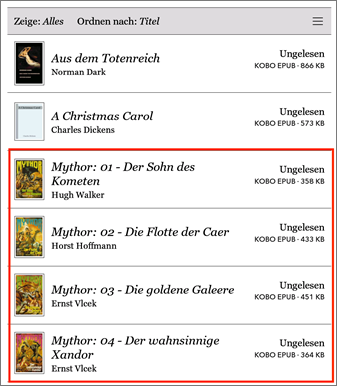

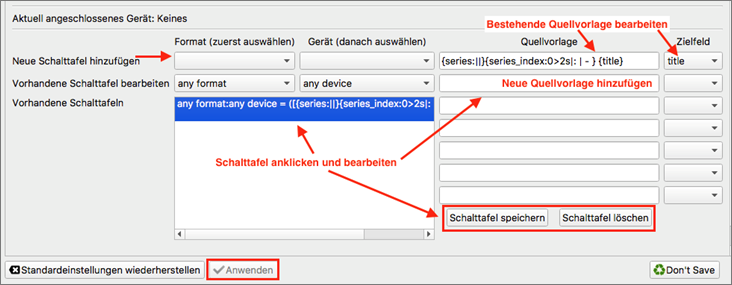

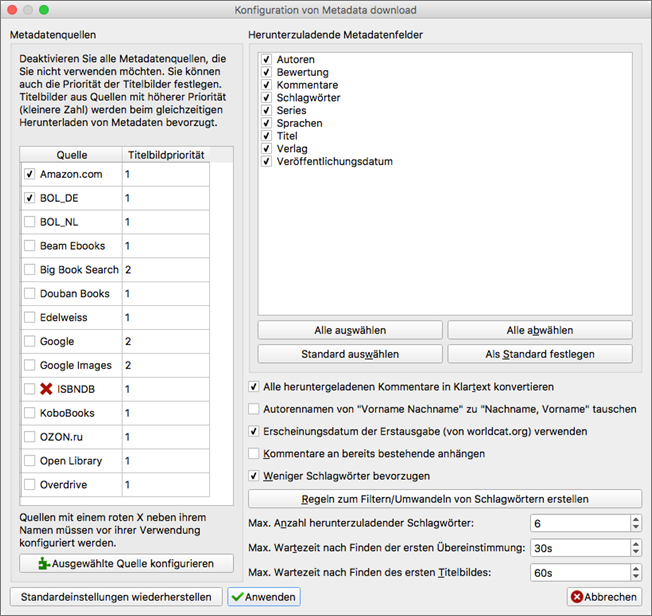



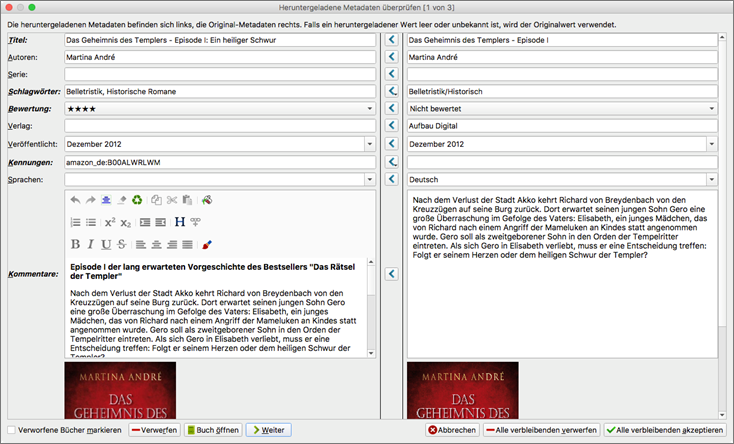
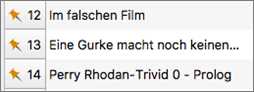
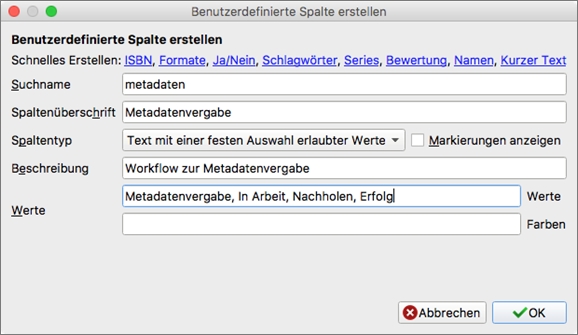

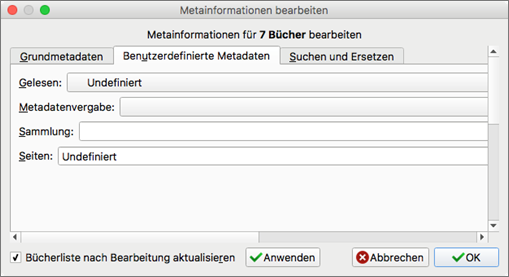
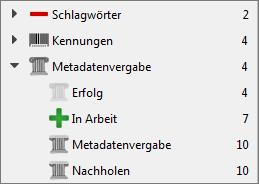
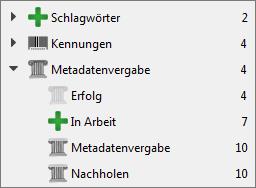
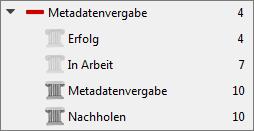
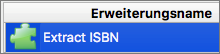
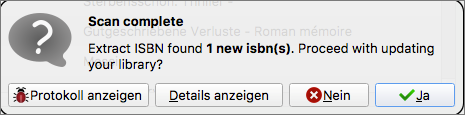
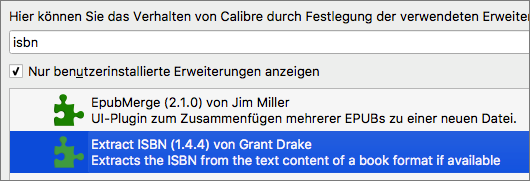
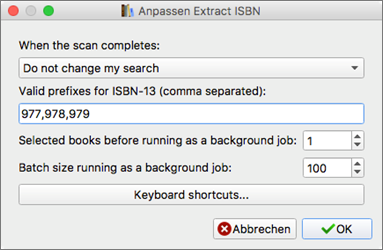
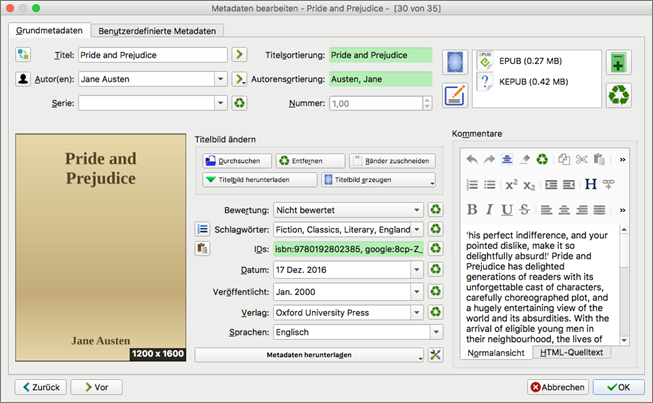
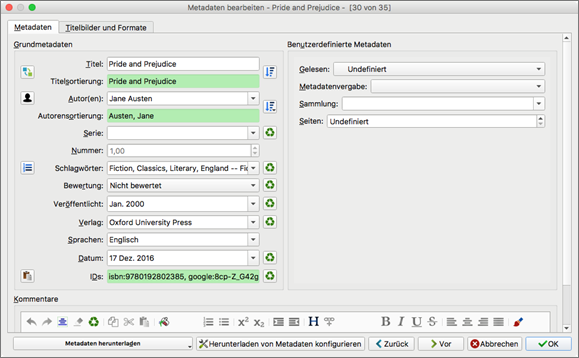
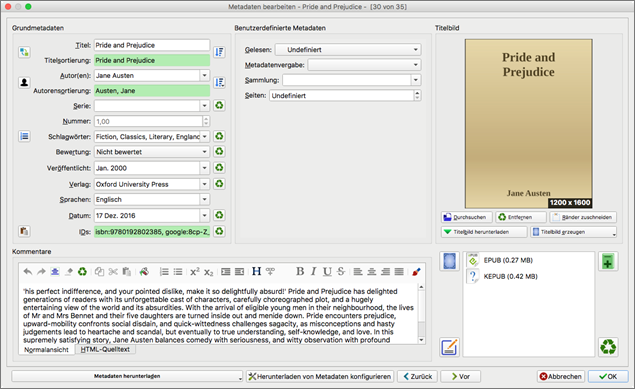
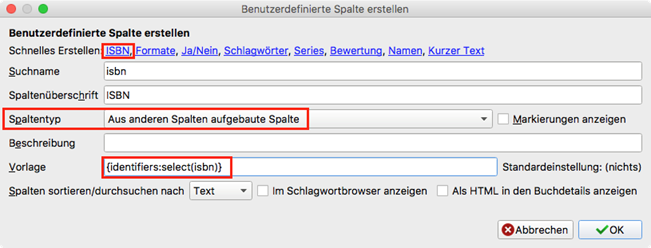
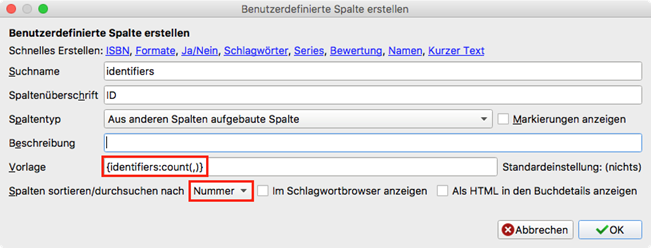
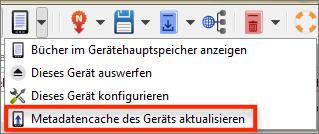
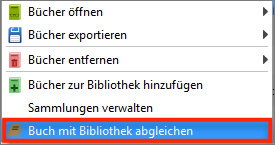
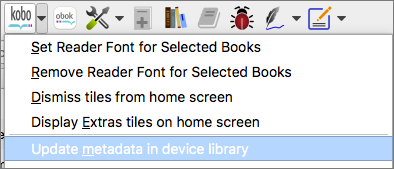
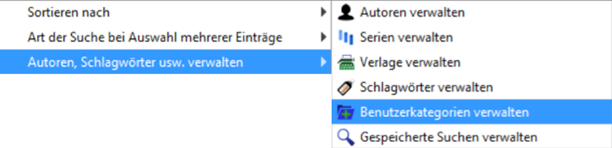
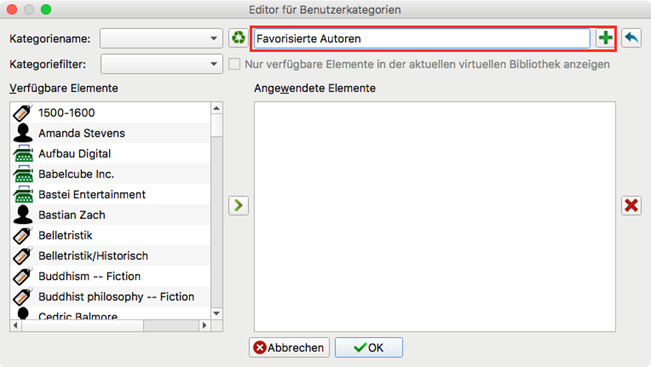
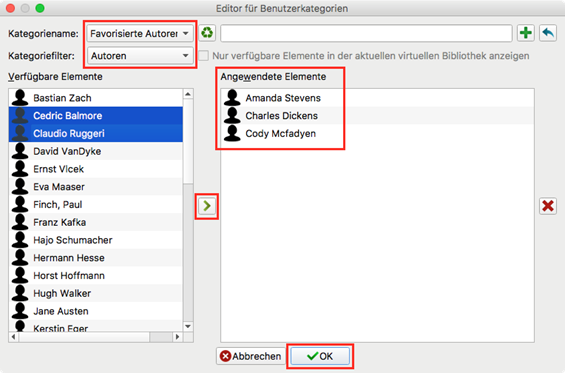
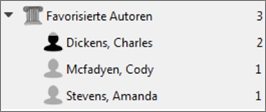
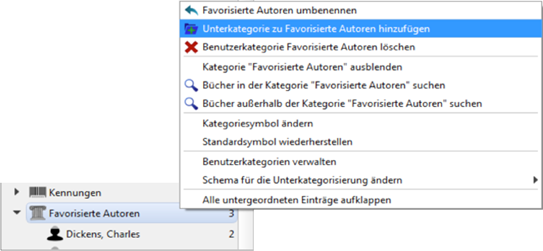
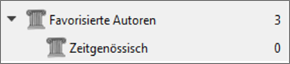
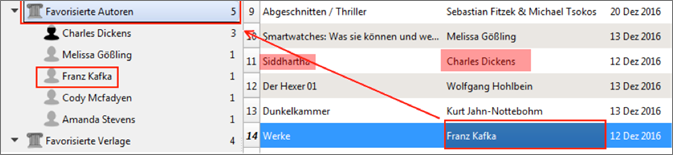


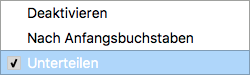
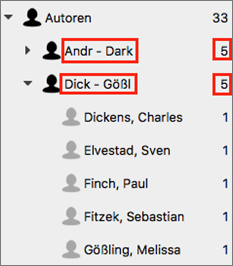
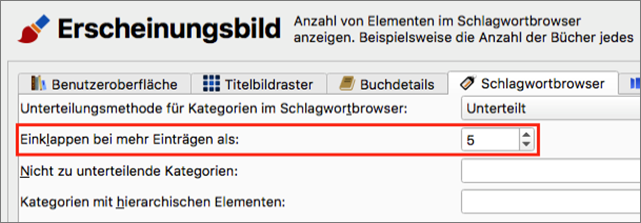
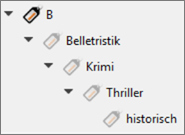
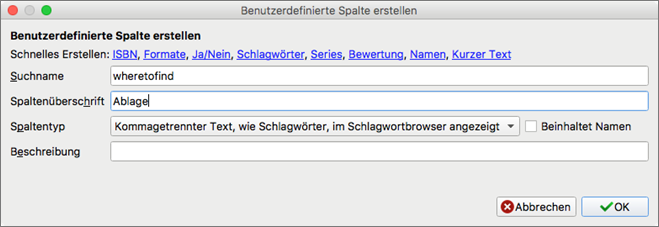

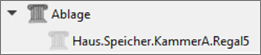
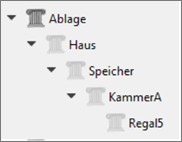

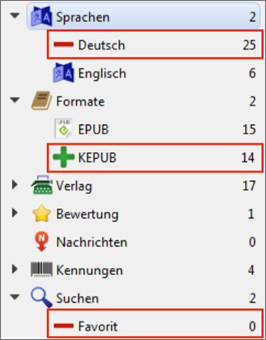
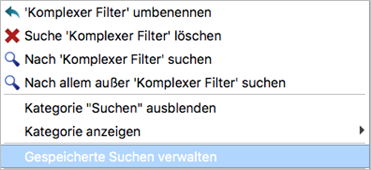
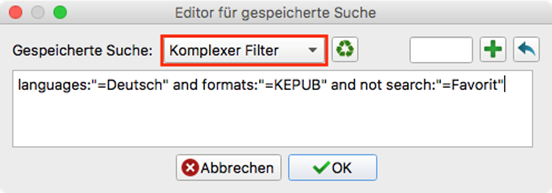
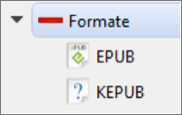

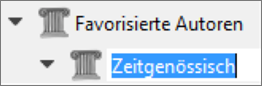
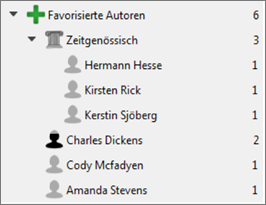
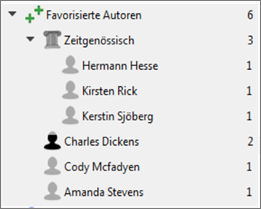
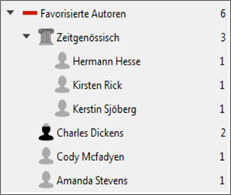
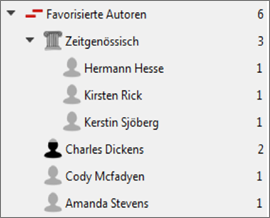
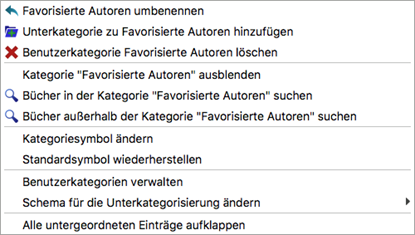
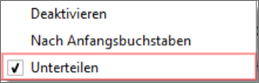
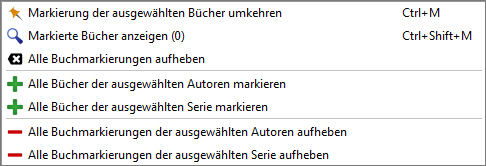
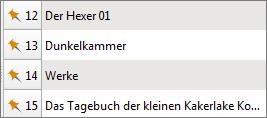
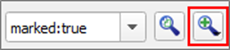
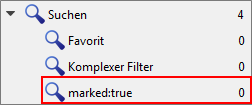
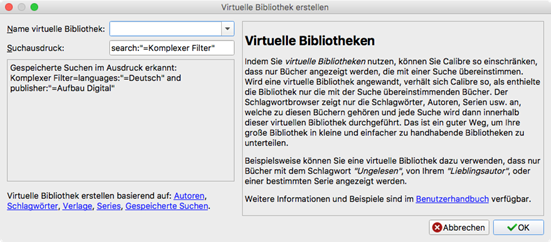
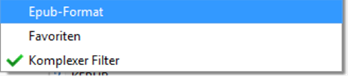

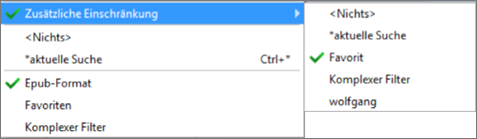

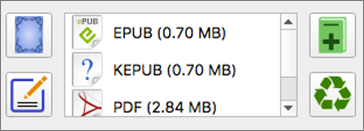

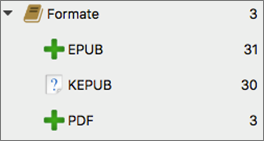
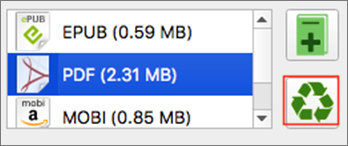
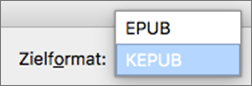
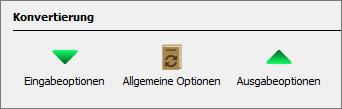
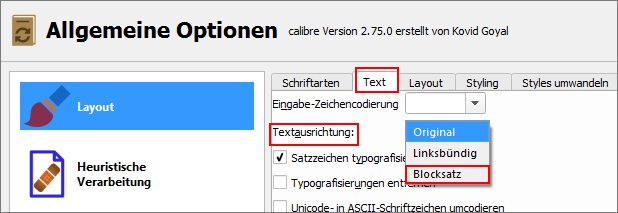
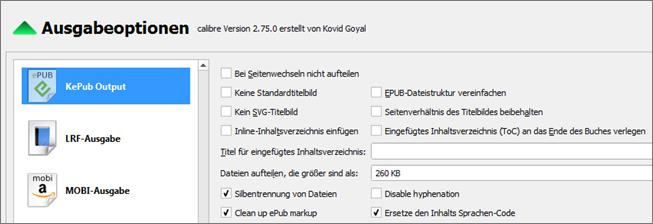
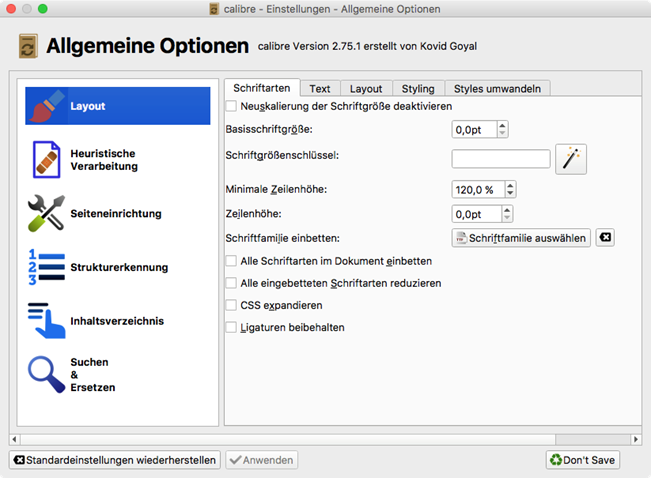
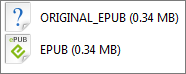
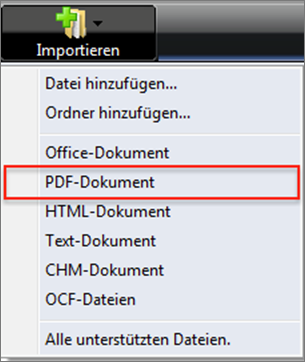
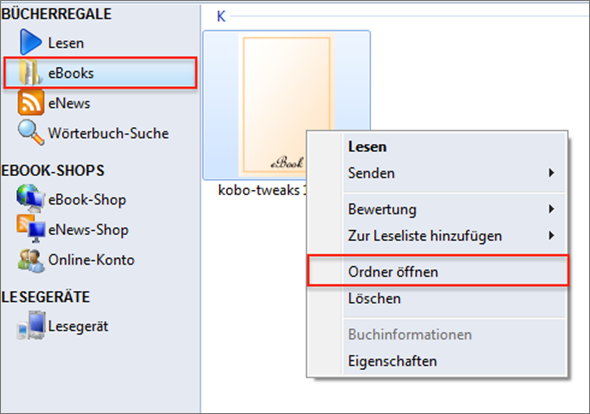
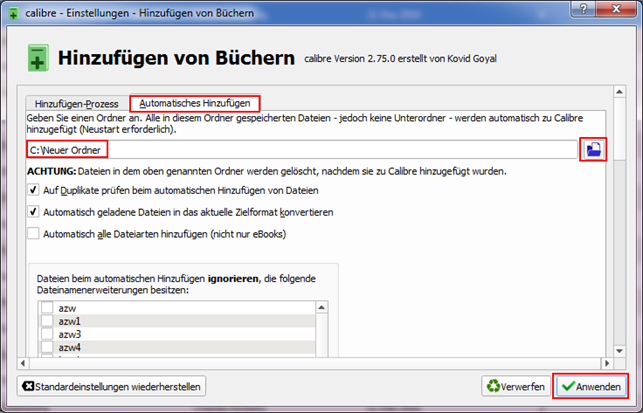

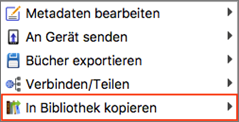
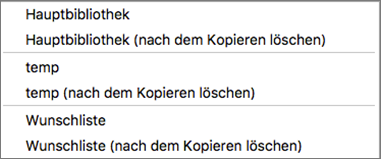
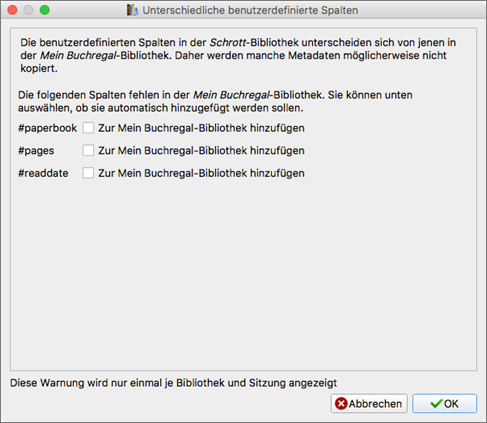
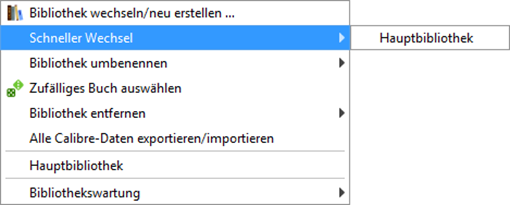
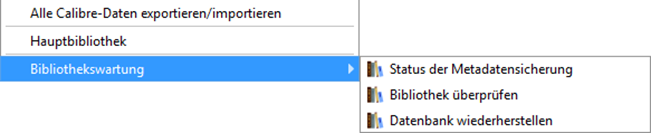

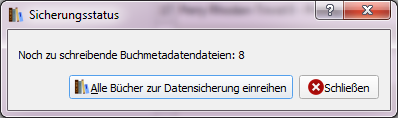
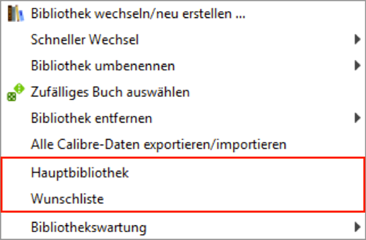
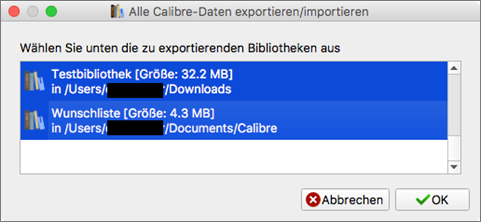

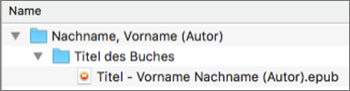
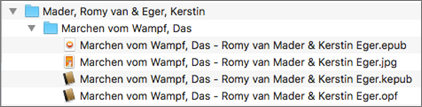
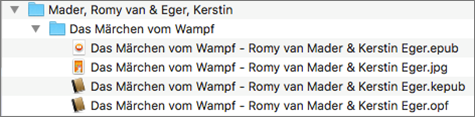
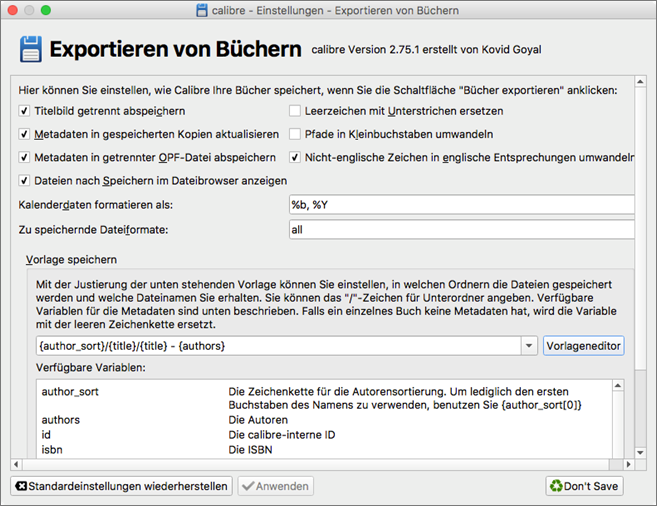

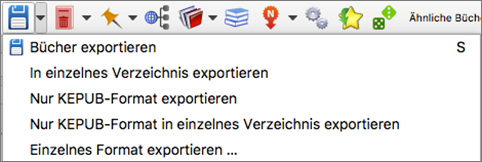

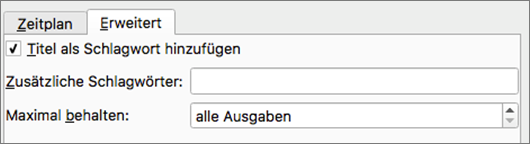
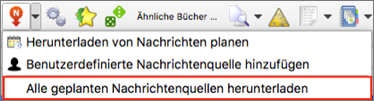
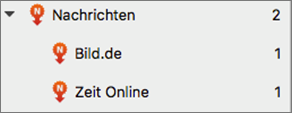
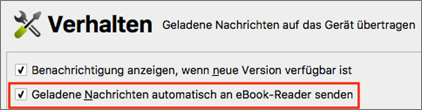
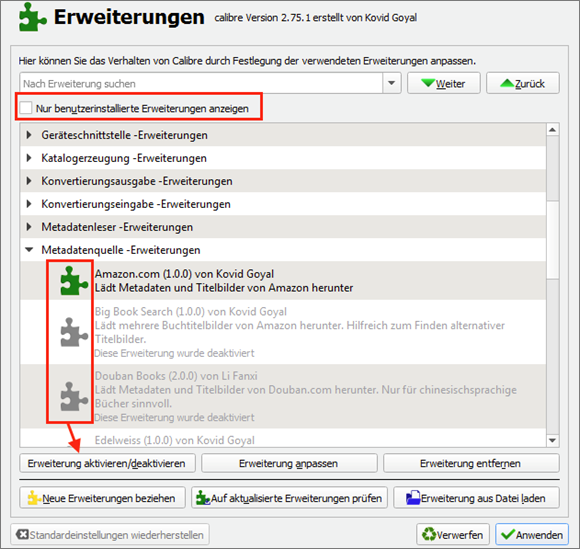
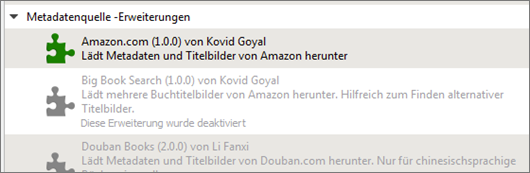
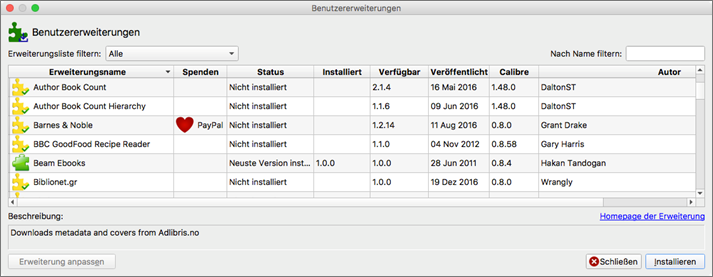
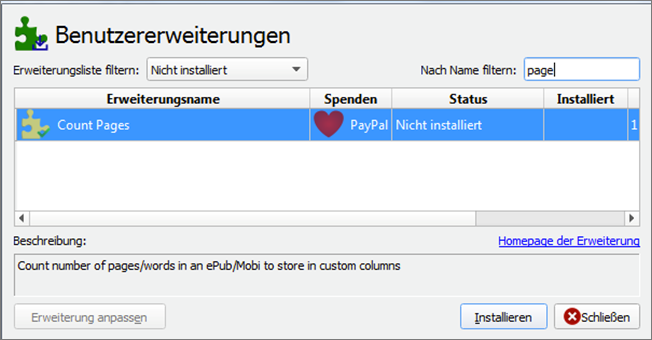
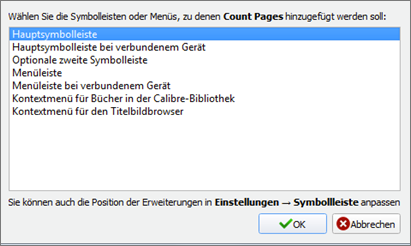
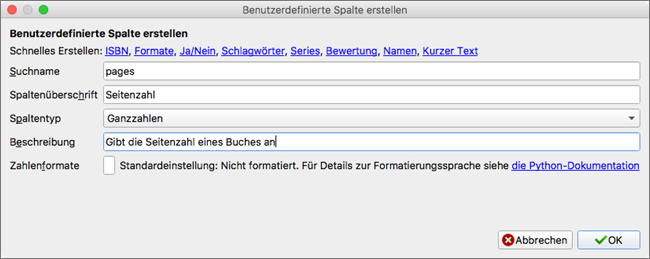

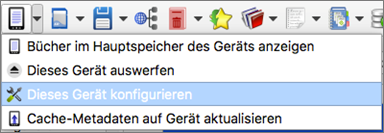
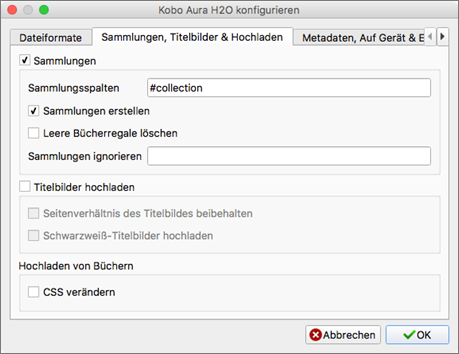
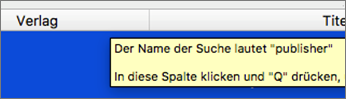


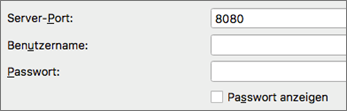
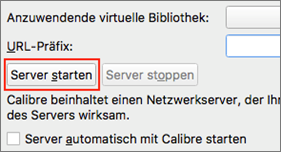

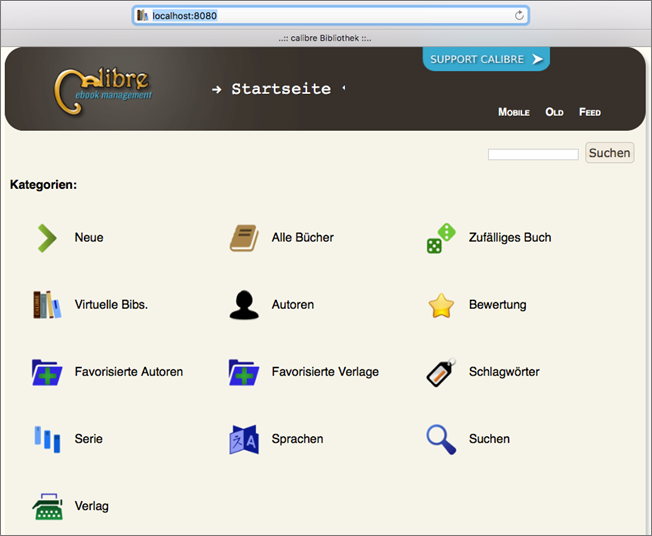


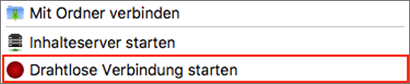
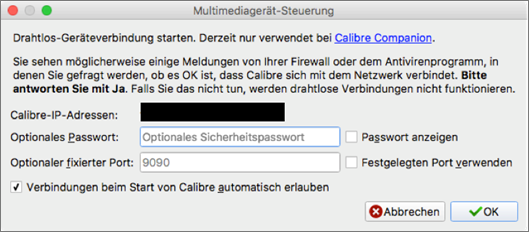

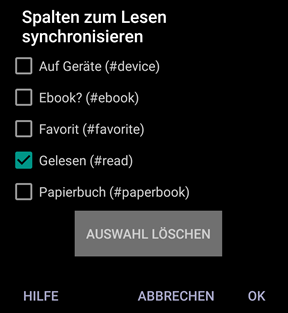
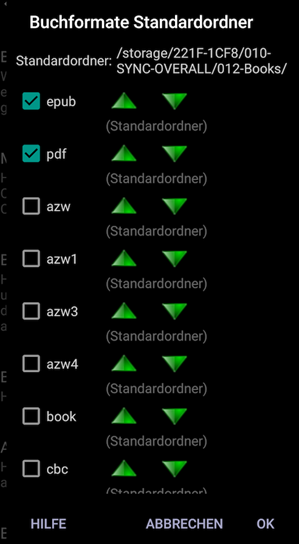

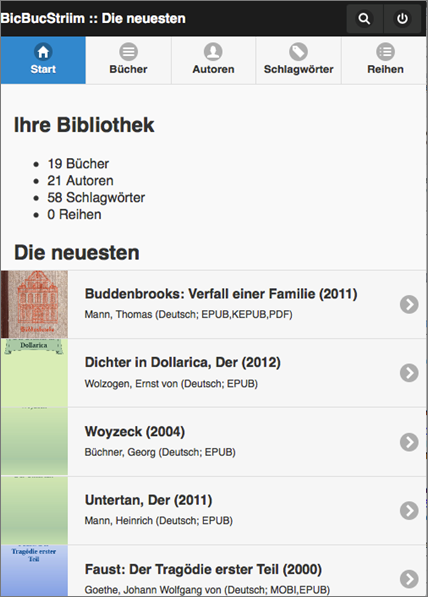
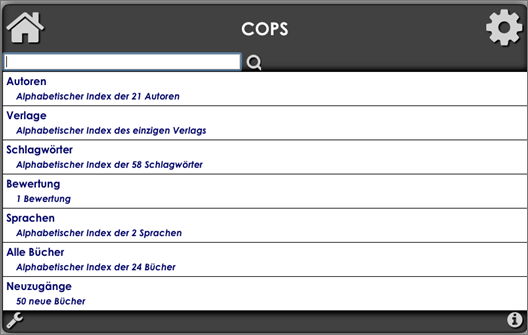
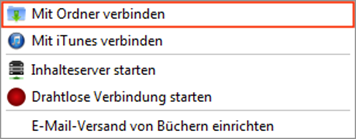
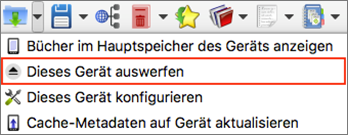
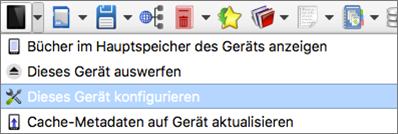
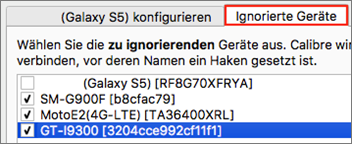
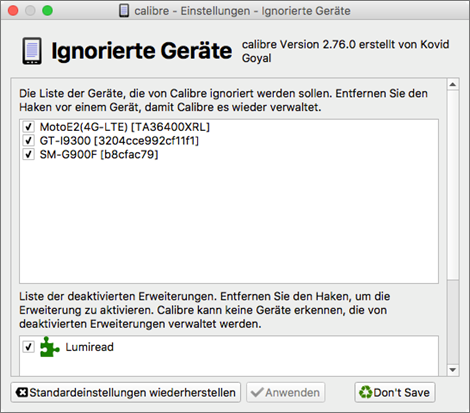
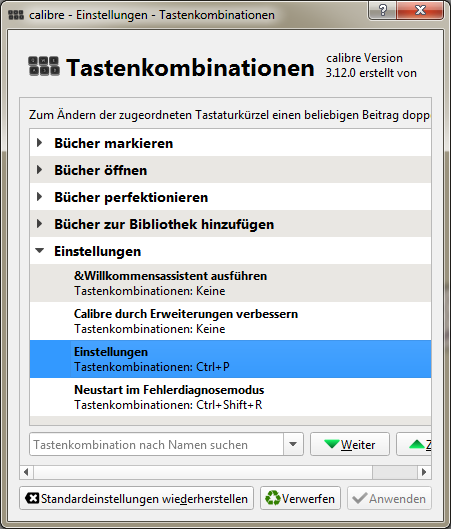
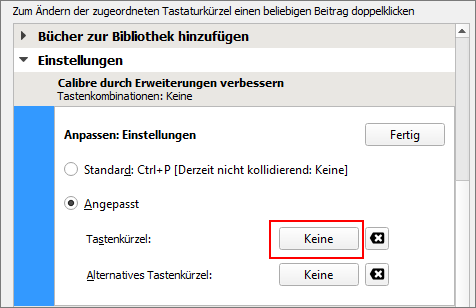
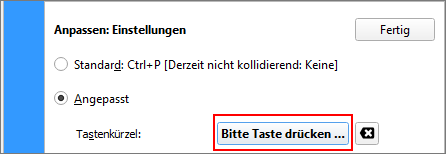
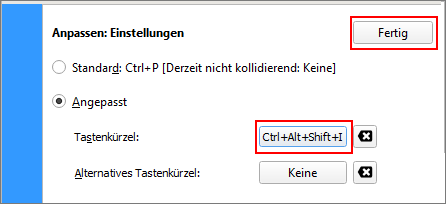

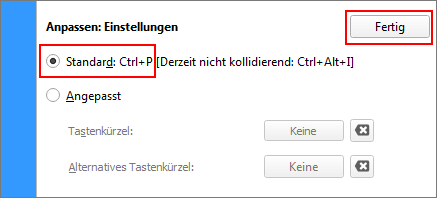
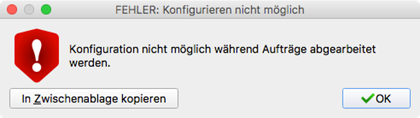



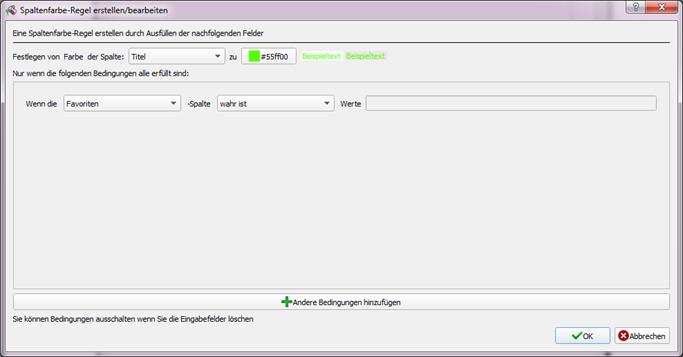
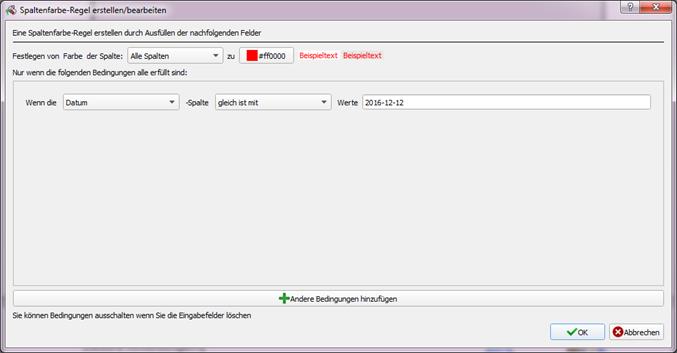
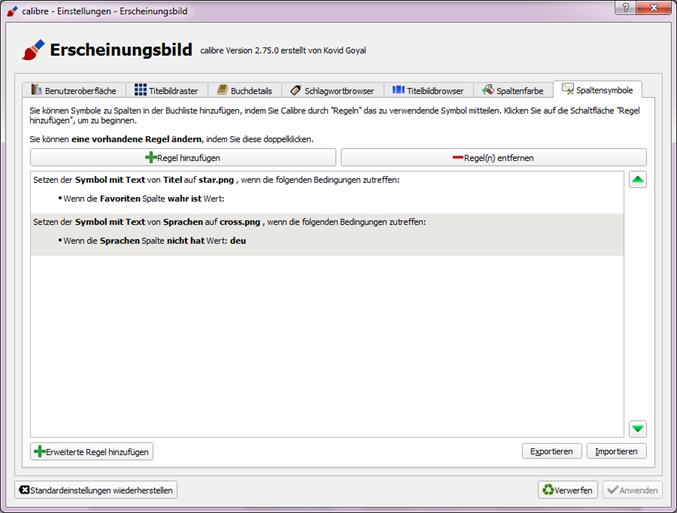
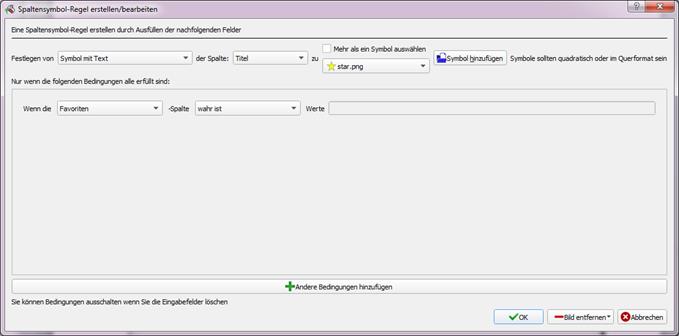
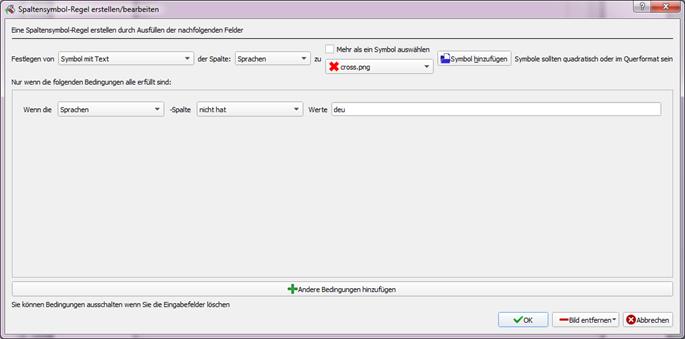
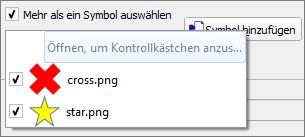
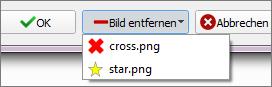
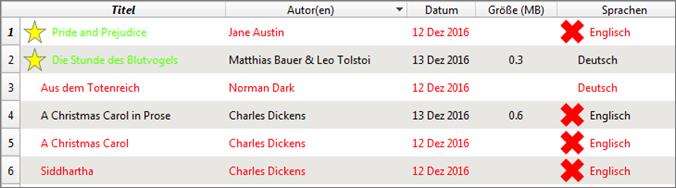
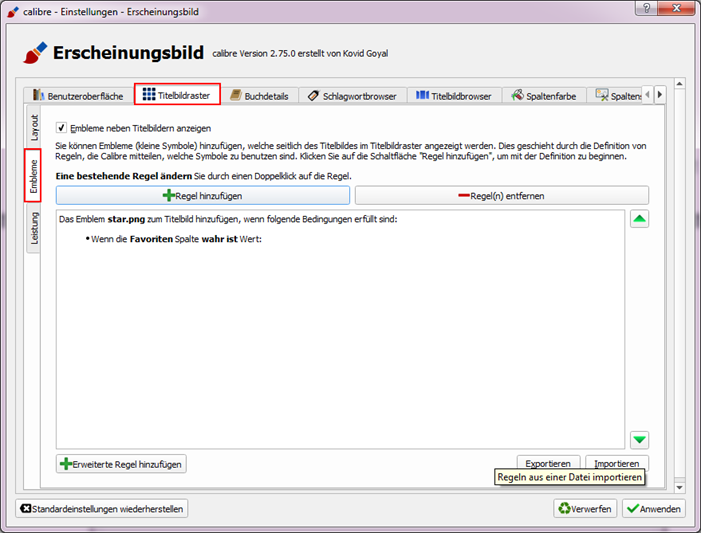
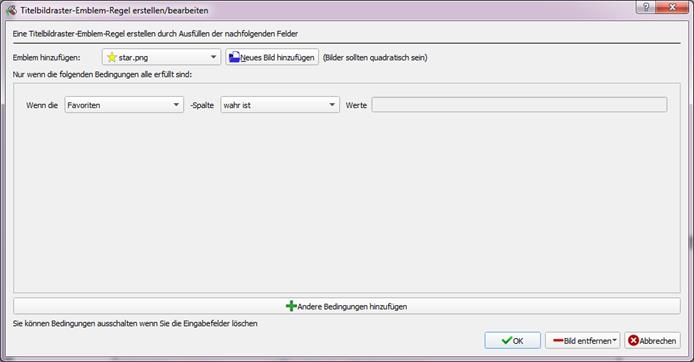
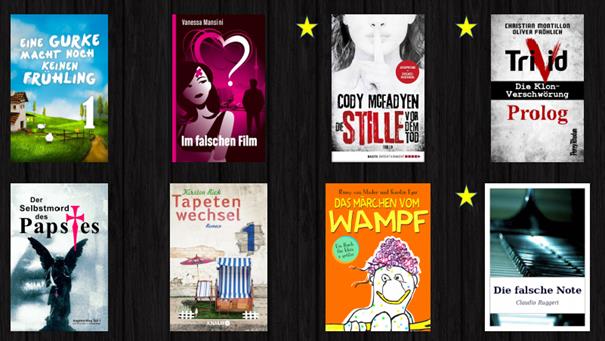
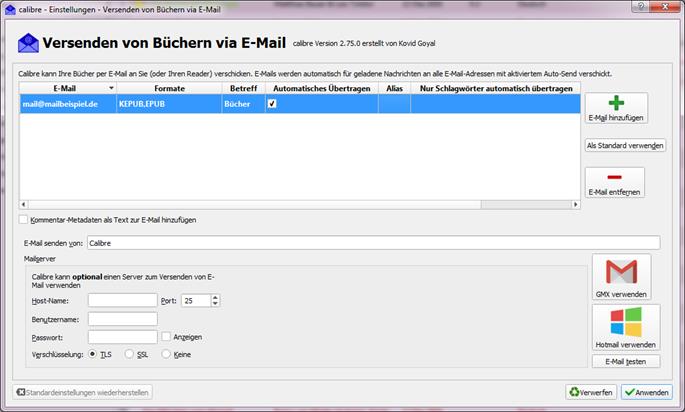
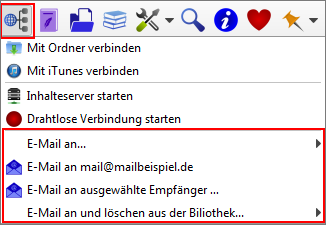
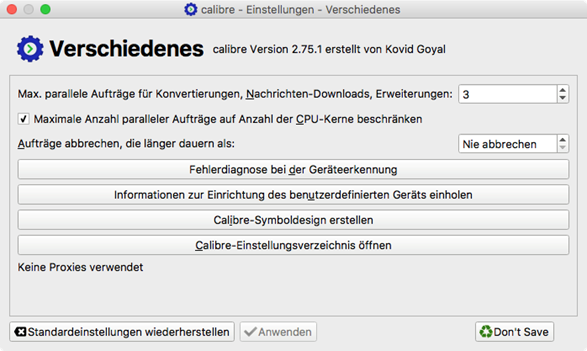
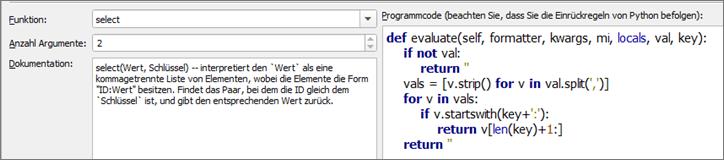
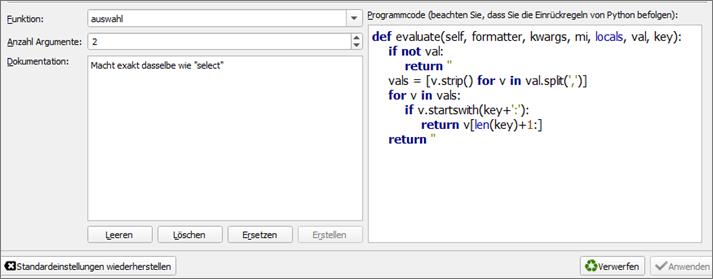
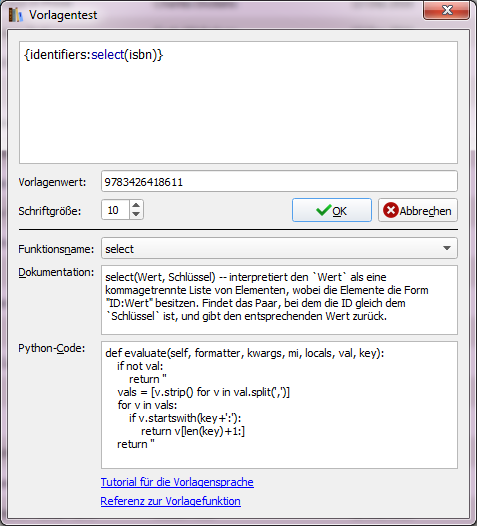
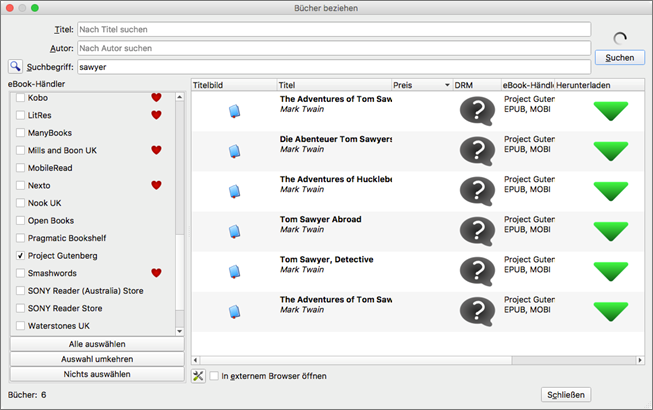
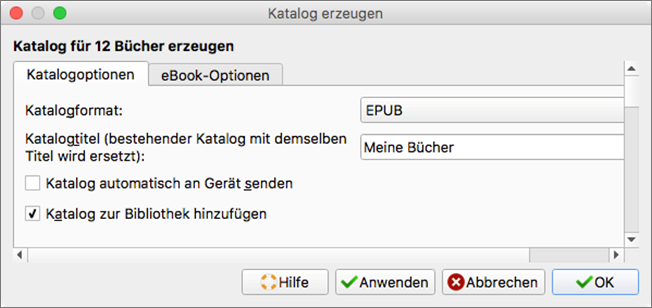

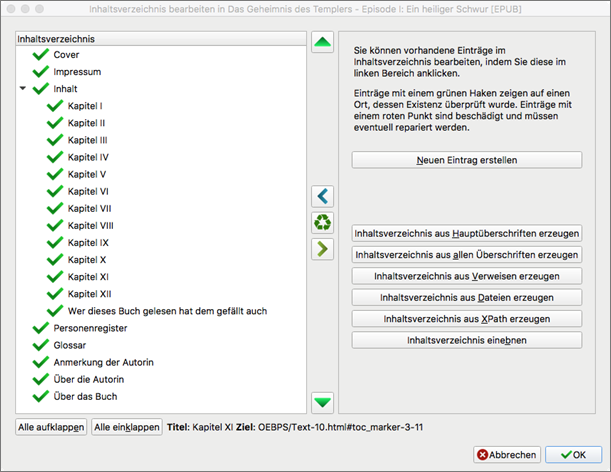
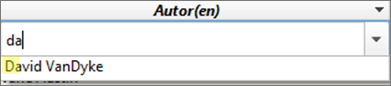

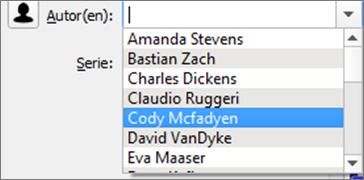

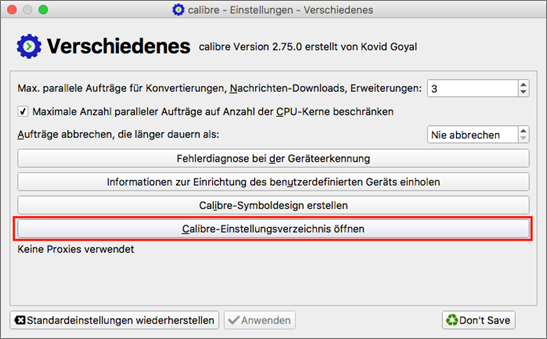
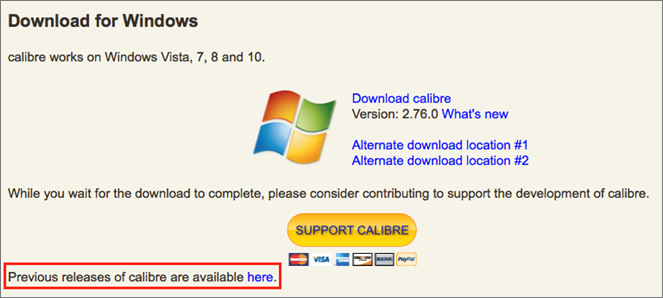
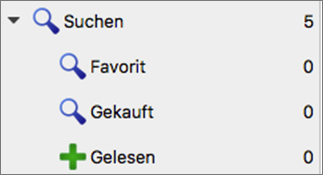
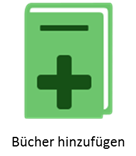
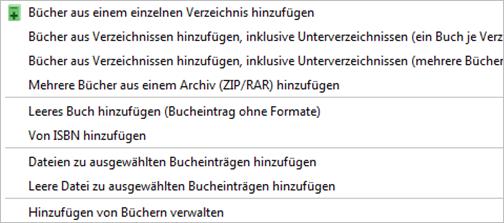
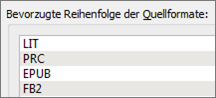
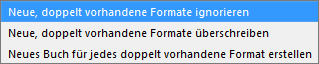


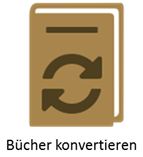
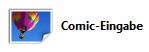
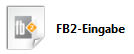

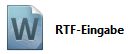
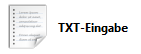
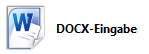

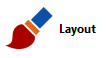
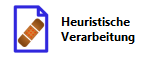
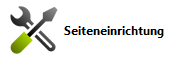
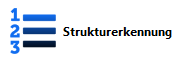
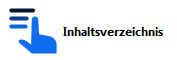


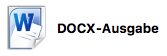
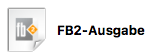
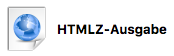
 (nur wenn
entsprechende Erweiterung installiert ist)
(nur wenn
entsprechende Erweiterung installiert ist)